Picture of Art Removed and Replaced With Something Ugly This Week
Is an unwanted object ruining your iPhone photograph? If and so, don't worry! Removing objects is piece of cake with the TouchRetouch editing app. In just a few seconds you tin can remove objects, people, skin blemishes, and power lines. Read on to discover how to apply TouchRetouch to remove unwanted objects from your iPhone photos. The results will definitely be worth it!
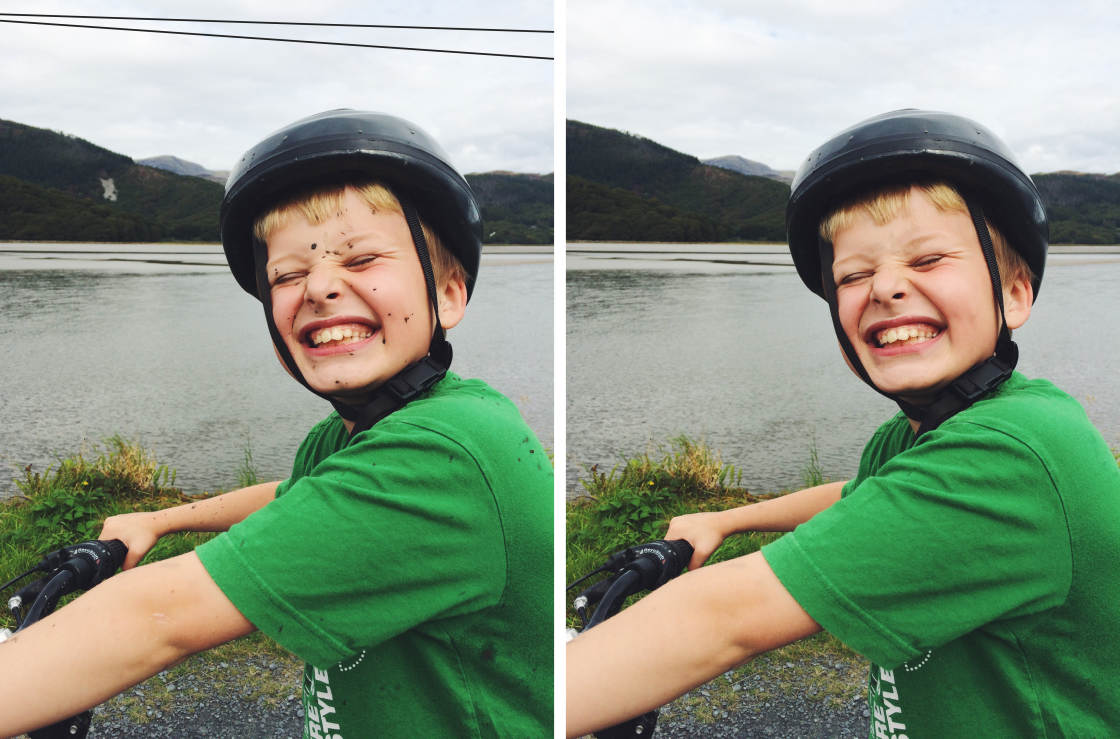
Table Of Contents: Removing Objects From Your iPhone Photos
Click any championship link below to go straight to that section of the article:
i. Quickly Remove Object From Your Photo
2. Remove Blemishes From A Portrait Photo
iii. Remove Unwanted Lines From Your Image
4. Remove Big Or Irregular-Shaped Objects
5. Clone Detail From I Surface area To Another
6. Pinnacle Tips For Removing Objects Accurately
You tin download the TouchRetouch app for $1.99 from the App Store.
1. Apace Remove Object From Your Photo
The TouchRetouch app has several tools for removing objects from your photos.
But the quickest and easiest pick is the Quick Castor tool. You lot simply brush over the object and it disappears!
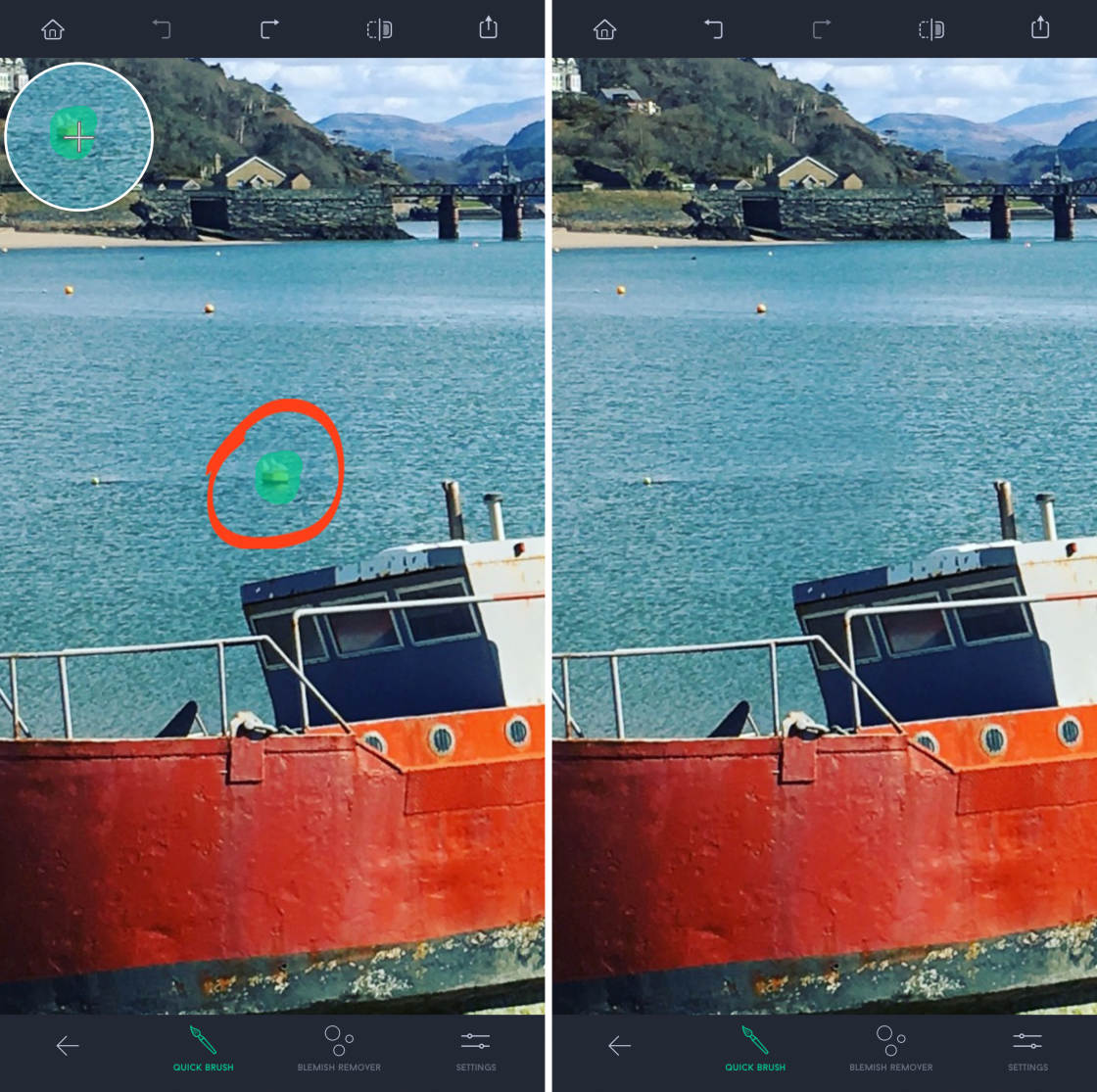
This tool works all-time for removing pocket-size objects, or objects surrounded by empty space, such equally sky or water.
In the case beneath, the colorful buoys have been removed from the water to create a cleaner, clutter-free image. The outset photograph is the original, and the second is the edited version with objects removed.


Here's how to edit something out of a picture using the Quick Brush tool:
Open up the TouchRetouch app, and tapAlbums. Locate the photograph you want to edit, then tap the photo to open up it.
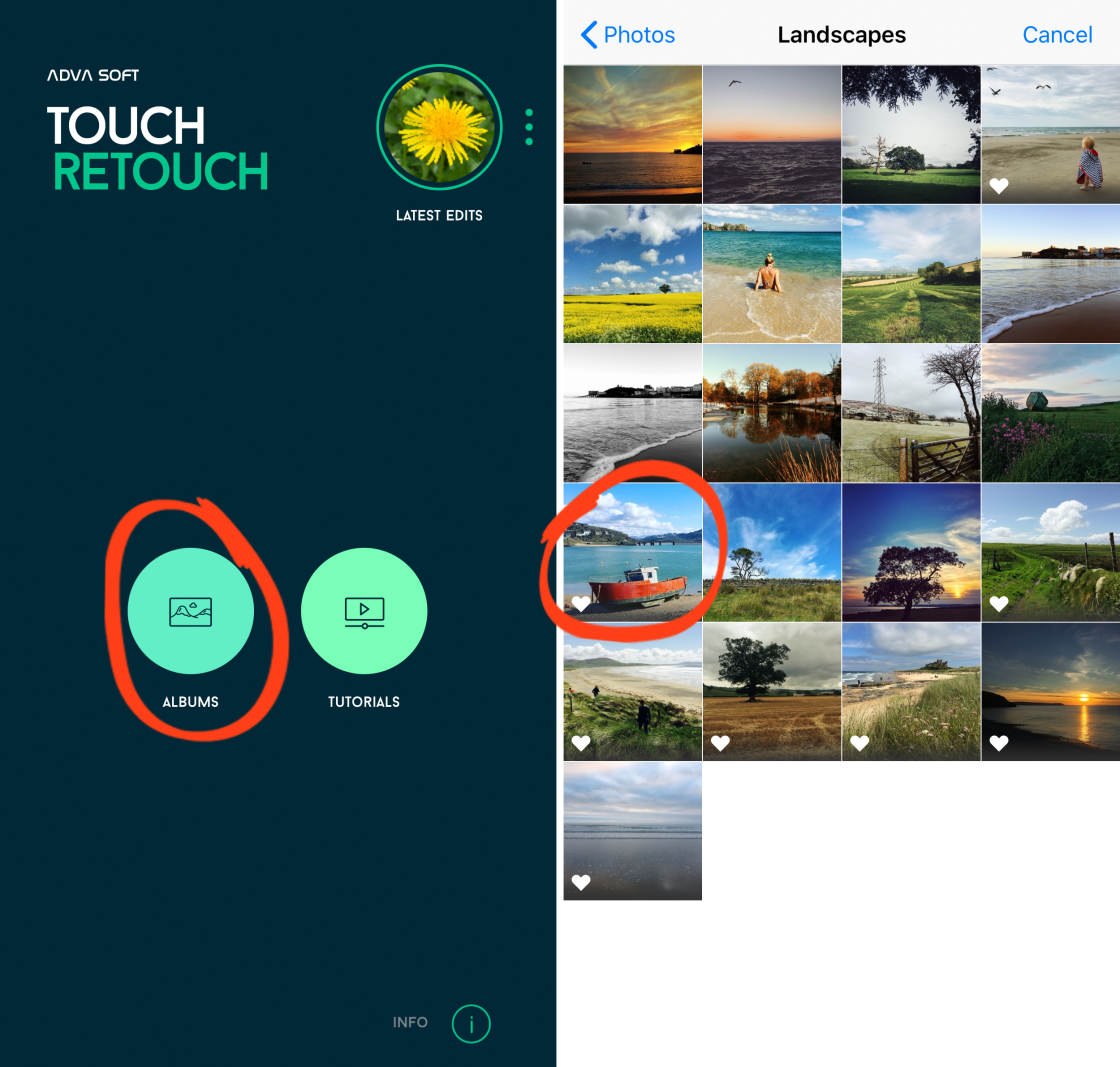
Tap Quick Repair at the bottom of the screen. Then ensure theQuick Brush tool is selected.
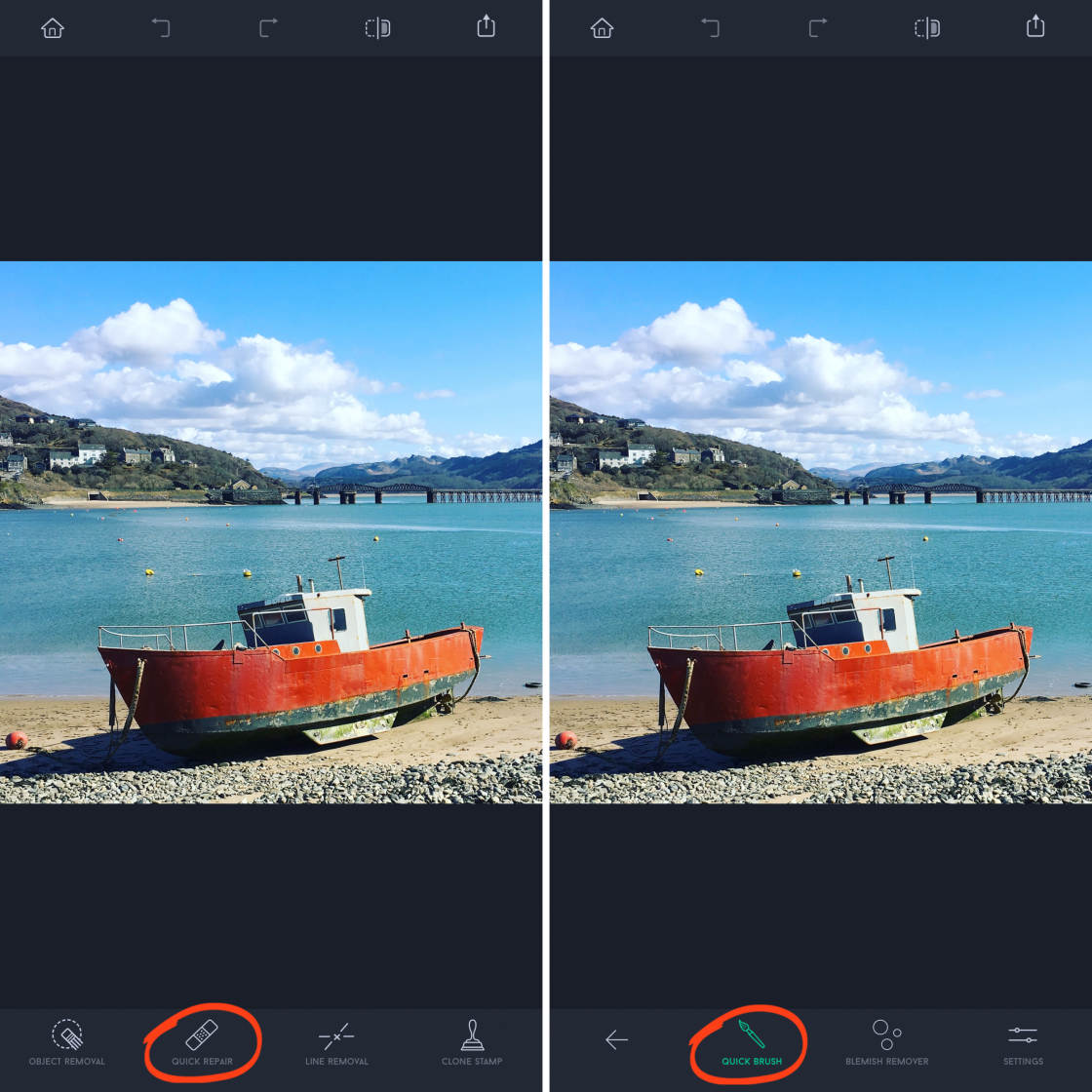
If you lot wish, you tin tap Settings and apply the Size slider to adjust the size of the castor. The brush is the white circle inside the green circle.

It's also a practiced thought to zoom in on the object you want to remove – especially if the object is small. This will ensure an accurate selection of the object.
To zoom in, identify 2 fingers on the screen, then drag your fingers apart. You can pan to a different part of the image by dragging with 2 fingers.

Now, simply use your finger to castor over the object you desire to remove.
Because your finger is covering the expanse you're selecting, you won't be able to see the object under your finger. And then whenever you touch the screen, you'll see a white circle which shows the area you're selecting.
The selected surface area volition appear green. When you release your finger the object will disappear!
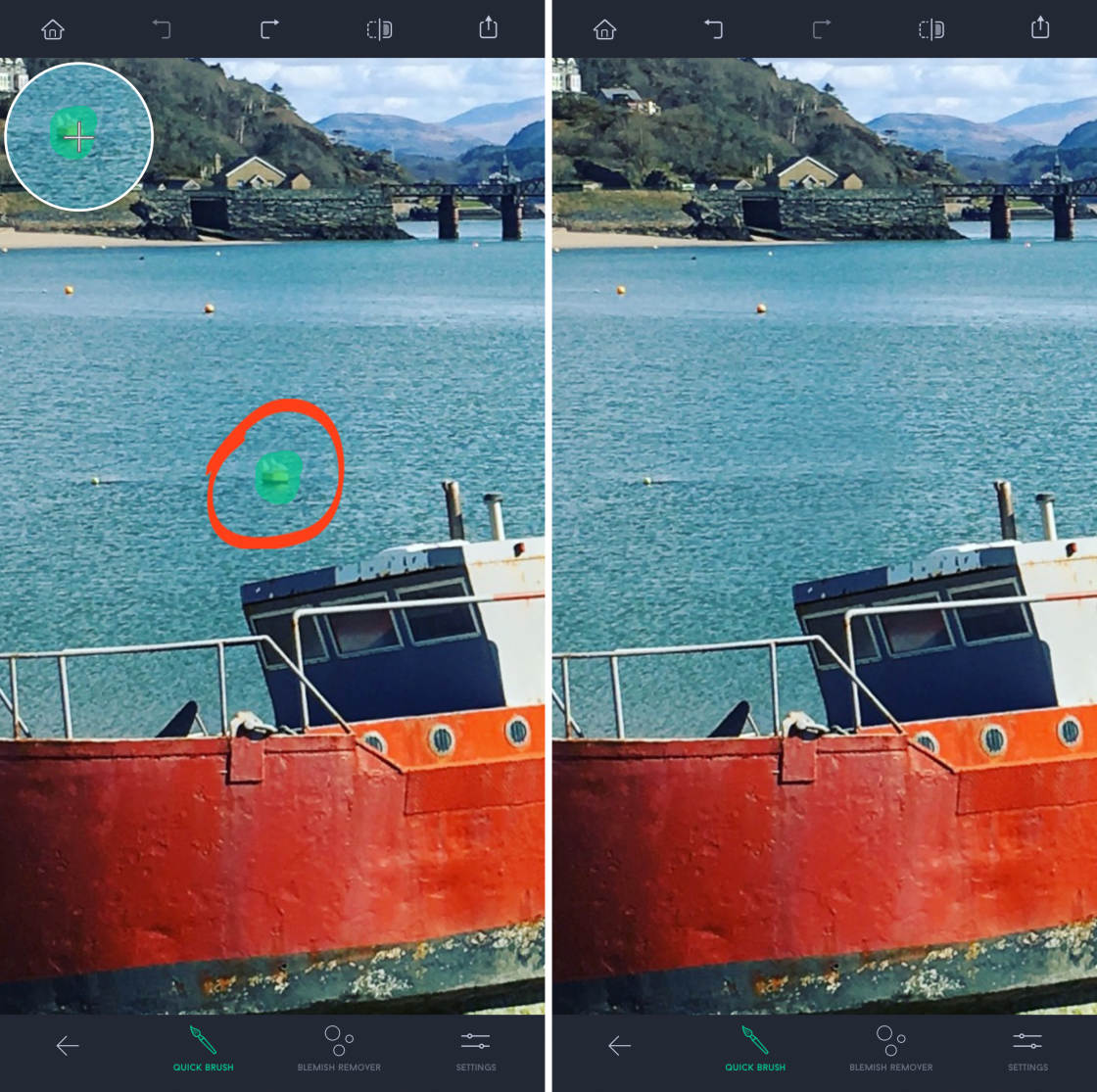
Y'all'll discover that the object is replaced by pixels from the surrounding area. So in this instance, the buoy has been replaced by pixels from the surrounding water.
In most cases, the app will exercise a great job of removing the object. Simply if you're not happy with the result, tapUndo (back arrow) at the top of the screen. Then effort brushing over the object again.

You can go on brushing over other areas to remove equally many objects every bit you want. In the example below, all of the colorful buoys in the water take been removed.
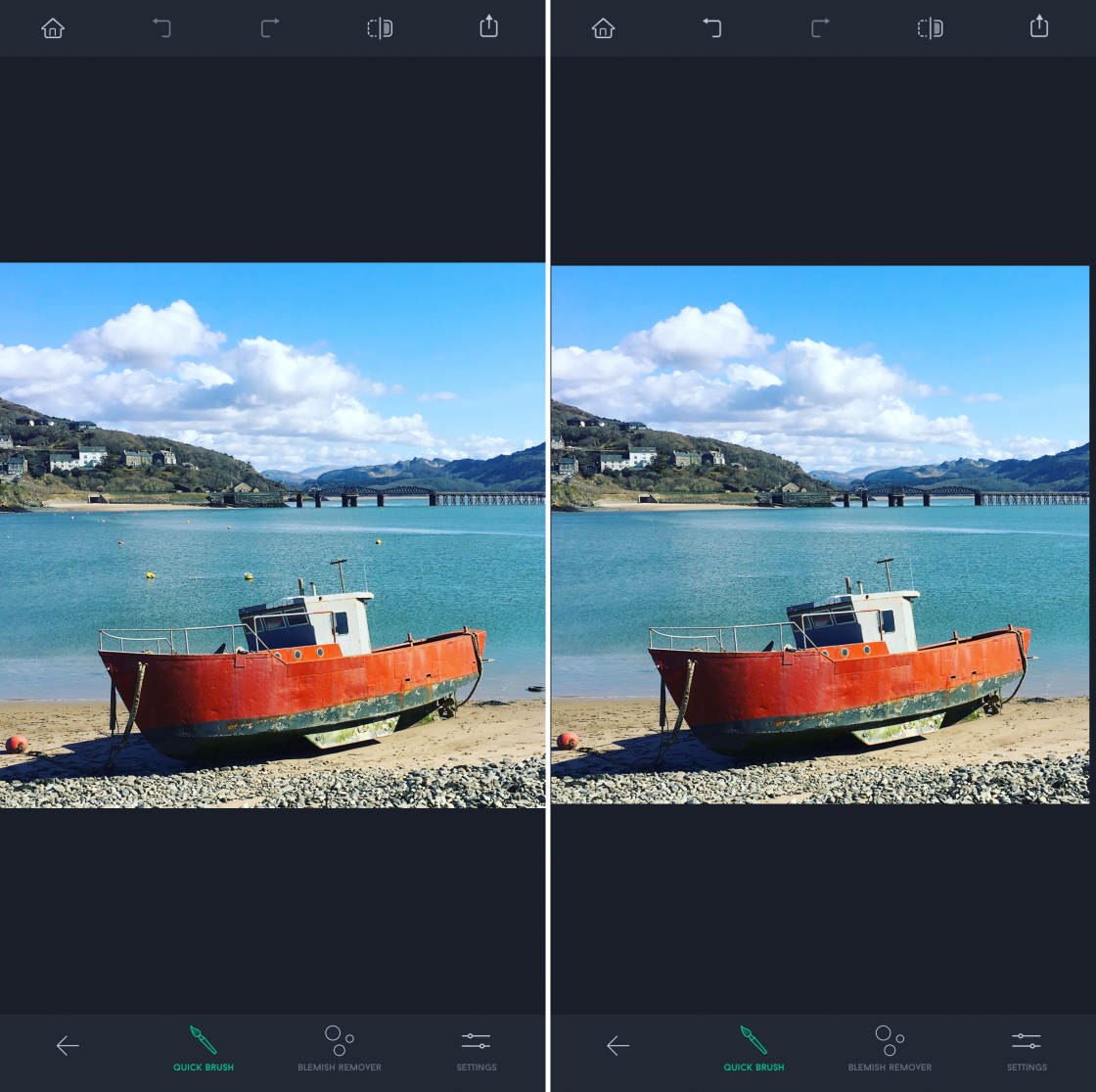
When you're happy with the result, you'll need to save your image.
To save, tap the Export icon (square with upwards arrow) at the top correct. Then tapSave As Copy.
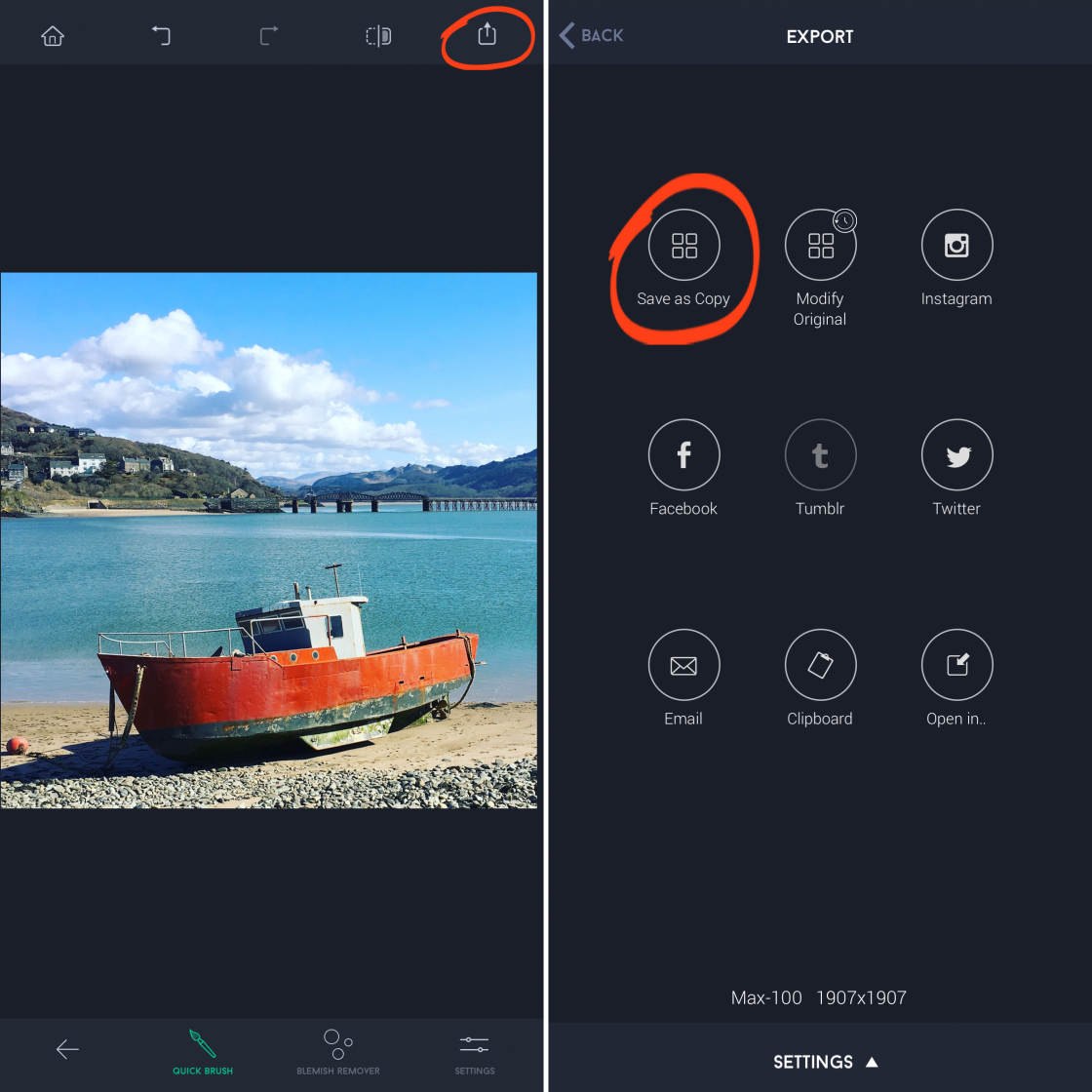
Your edited image volition be saved to the Photos app on your iPhone.
TapBack at the top left to exit the Export screen. Then tap the Home icon to select another image to edit.
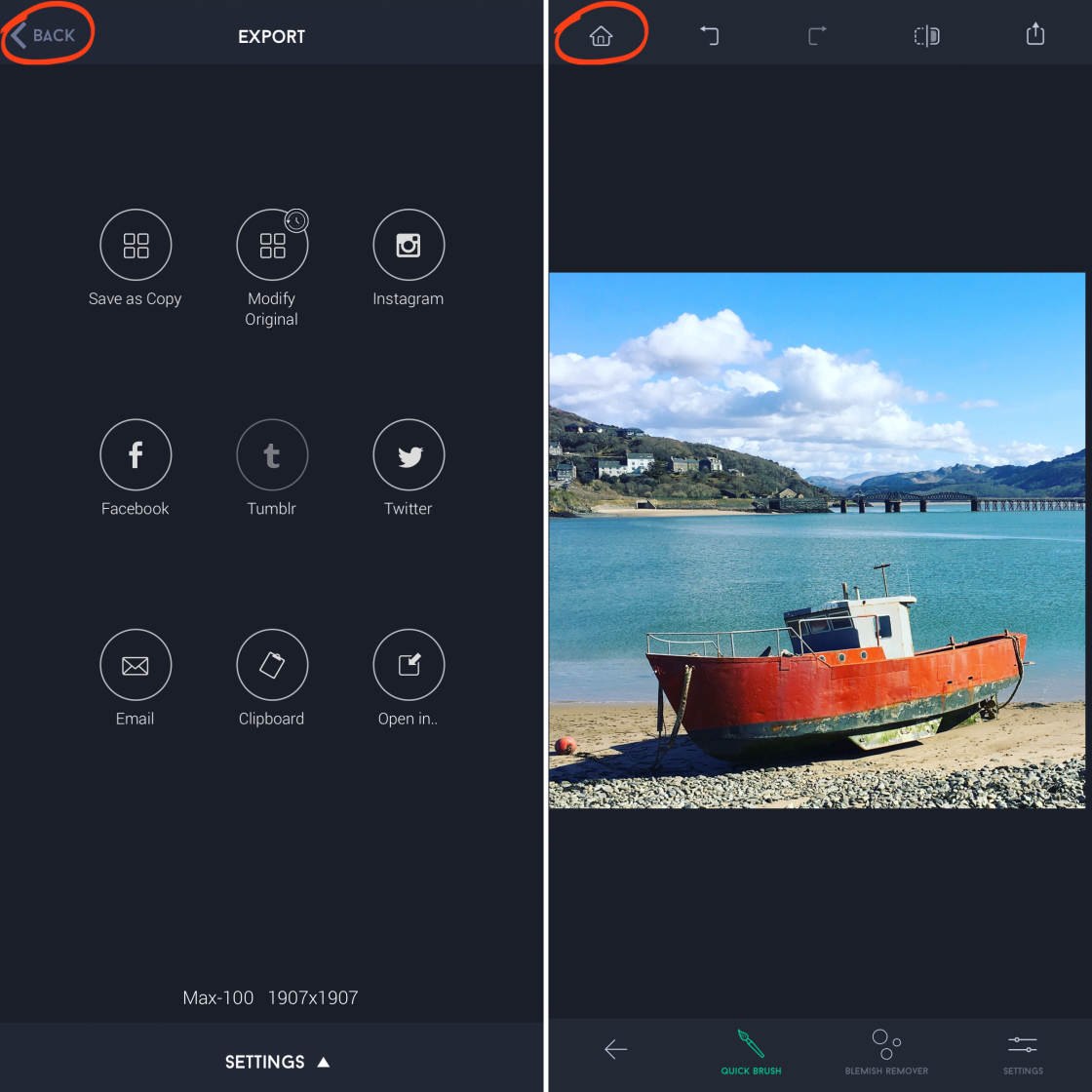
2. Remove Blemishes From A Portrait Photograph
Could your portrait photos be improved by removing pimples or imperfections from your subject's pare?
The Blemish Remover tool in TouchRetouch makes it easy to create flawless portraits.

In the example beneath, the pare blemishes have been removed. The starting time photo is the original, and the second is the edited version with blemishes removed.


To remove blemishes from a portrait, open up the image in TouchRetouch.
Tap Quick Repair at the bottom of the screen, and so select the Blemish Remover tool.
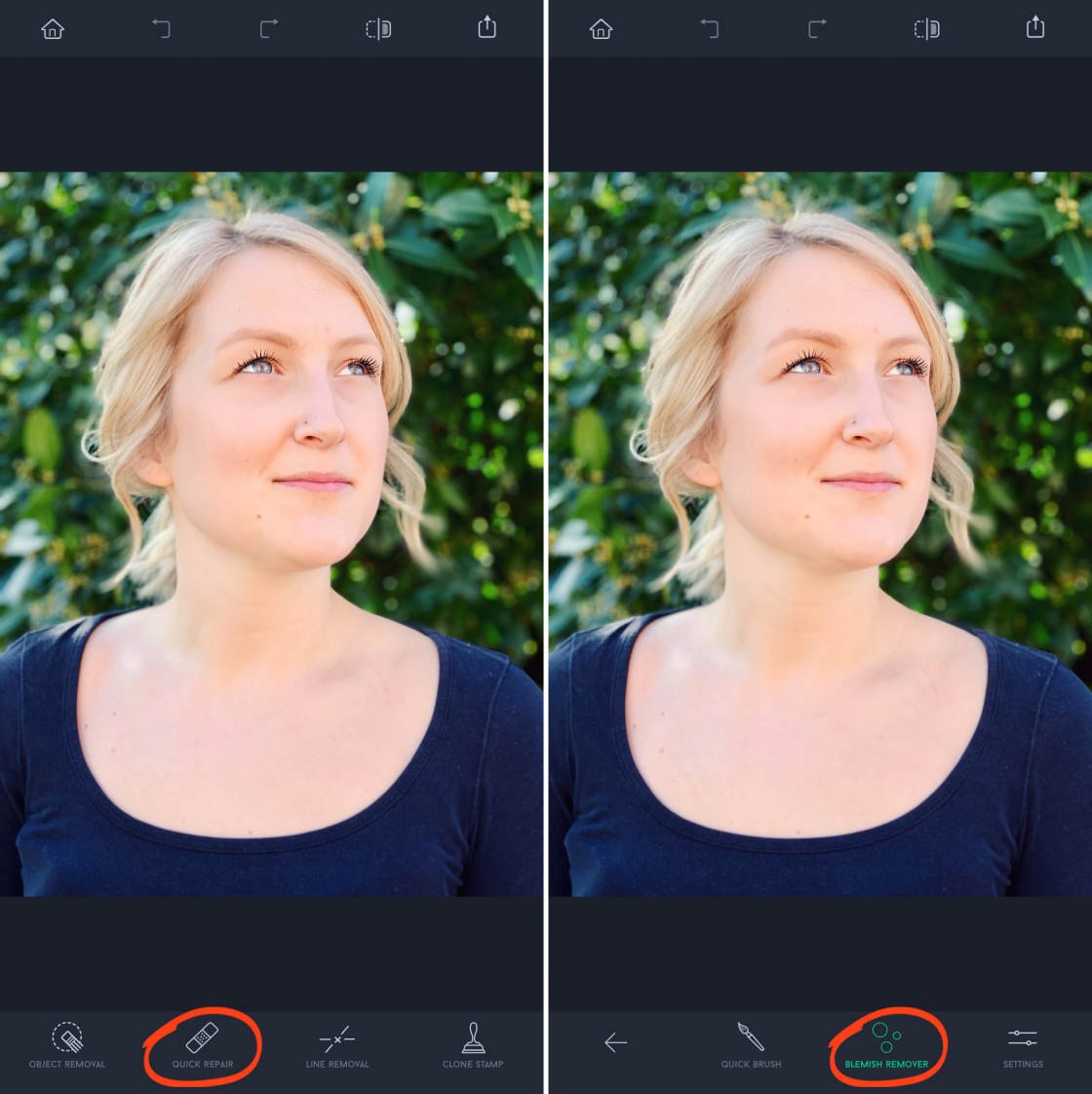
Tap Settings at the bottom correct and apply the Size slider to accommodate the size of the brush. The castor should be slightly bigger than the blemish you lot desire to remove.

Zoom in, then tap on the blotch y'all want to remove. As soon equally you release your finger, the blemish volition disappear!
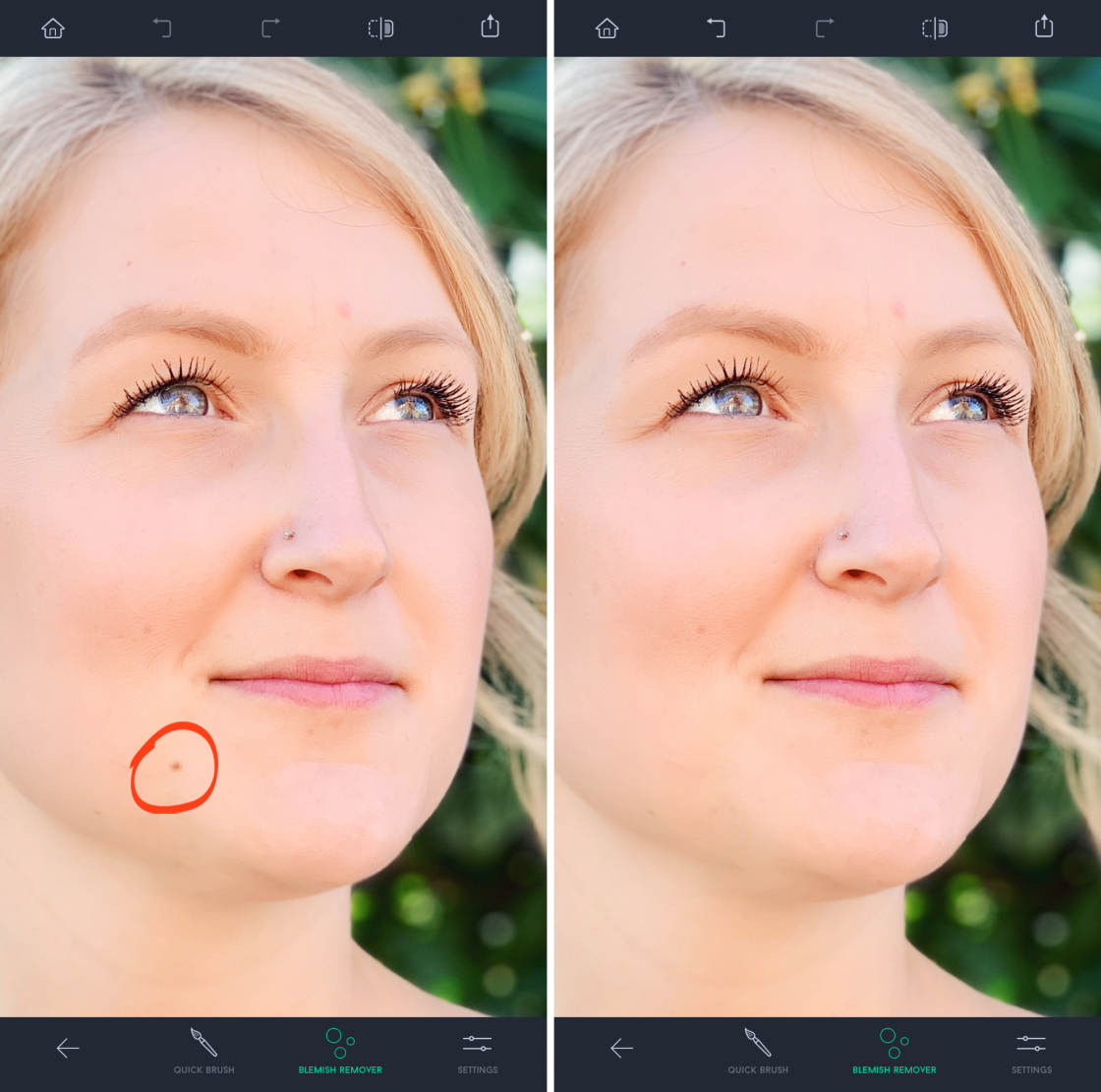
If the Blemish Remover tool struggles to remove a detail imperfection, switch to theQuick Brush tool. Then brush over the expanse you want to remove.
In the example below, you can see that several pimples and freckles have been removed from the field of study's face.

When yous're happy with the edit, tap the Export icon at the elevation correct, so tap Save As Copy.
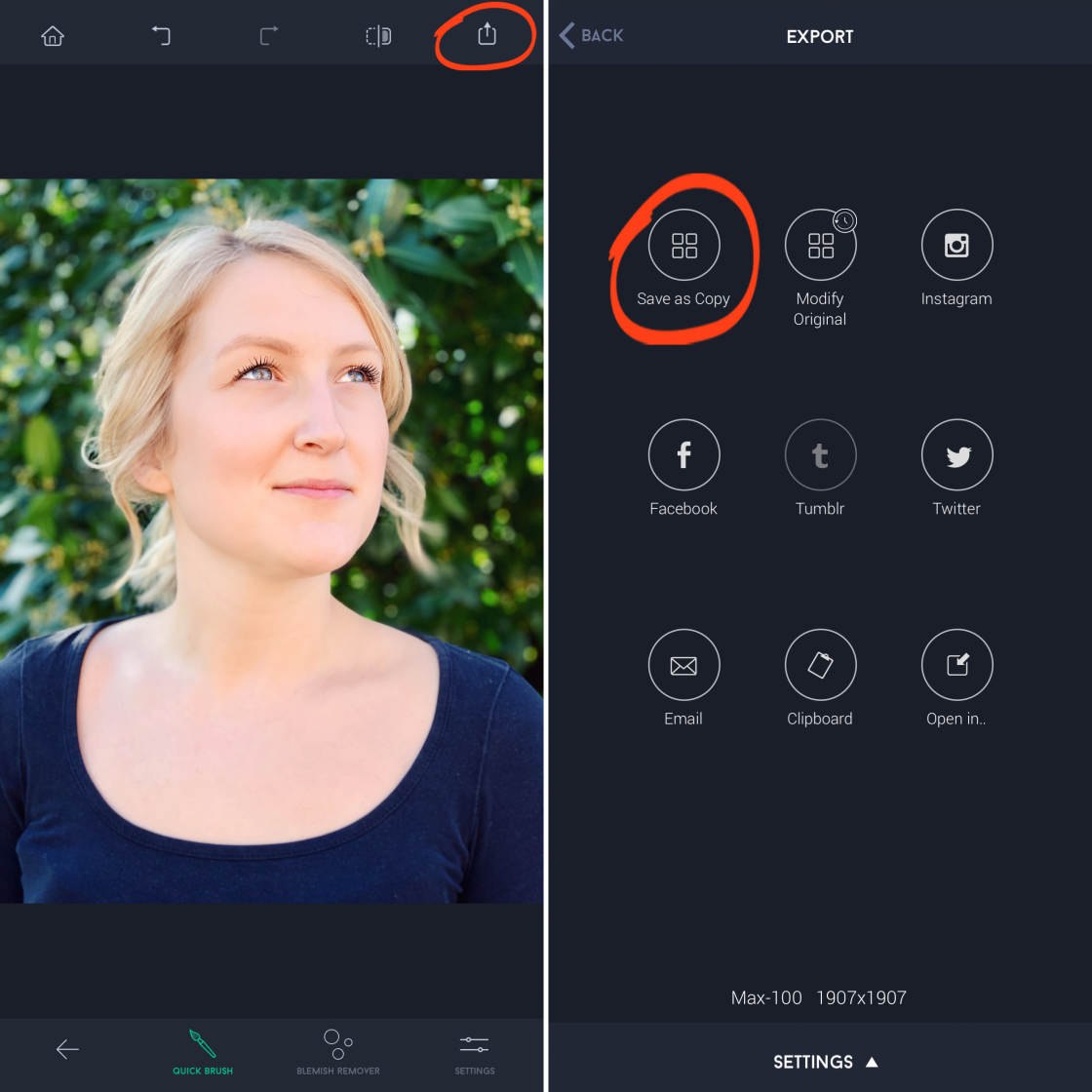
TapDorsum at the top left to go out the Export screen. Then tap the Abode icon to select another image to edit.
three. Remove Unwanted Lines From Your Prototype
Is your beautiful mural photograph ruined past a power line or telegraph pole?
Does your portrait subject want you to get rid of their wrinkles or a scar?
You can easily fix these bug with the Line Removal tool.

This tool uses innovative applied science to recognize and remove lines – whether they're thick, sparse, directly, or curved.
In the example beneath, the power line has been removed from the bottom part of the epitome. Removing the wire helped create a cleaner, minimalist limerick.


To remove lines from a photo, open it in TouchRetouch.
Tap Line Removal at the lesser of the screen, then select the Line Remover tool.
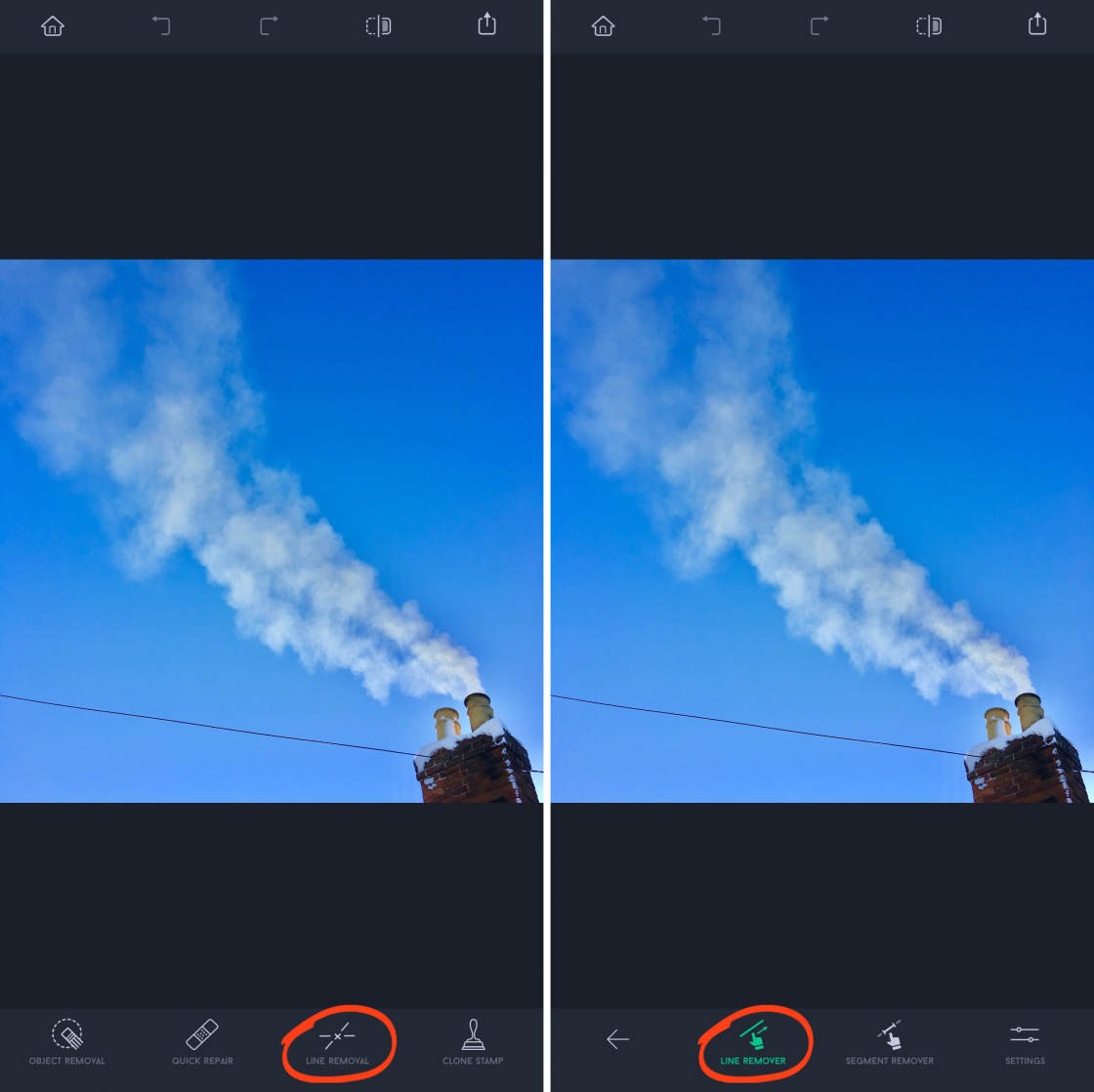
If you only want to remove a segment of a line, rather than the entire line, you'll need to selectSegment Remover instead.
TapSettings at the bottom right, then select whether the line you want to remove isThin,Medium, orThick.

To remove a whole line, you lot only need to drag your finger over part of the line. There'south no demand to highlight the unabridged line. And you don't need to be precise as the app will find the line.
(Note that if yous've selected the Segment Remover tool, y'all'll need to highlight the entire line segment to remove it).

As soon as you release your finger, the line volition vanish from your photo!
If the line wasn't removed perfectly, tapUndo, so endeavor selecting the line again.
When the line has been removed, don't forget to save your edit.
4. Remove Large Or Irregular-Shaped Objects
Is the object you want to remove large or complex in shape? If so, the tools nosotros've covered so far might not exist suitable.
Only don't exist put off past removing large or irregular-shaped objects!
The Object Removal tool lets yous easily select circuitous shapes.

In the example below, I removed the jumping human from the photograph. This left simply his reflection, creating an intriguing and mysterious limerick.


Open up your image in TouchRetouch, and tap Object Removal. At the bottom of the screen, you'll meet three tools for selecting your object: Brush, Lasso, and Eraser.
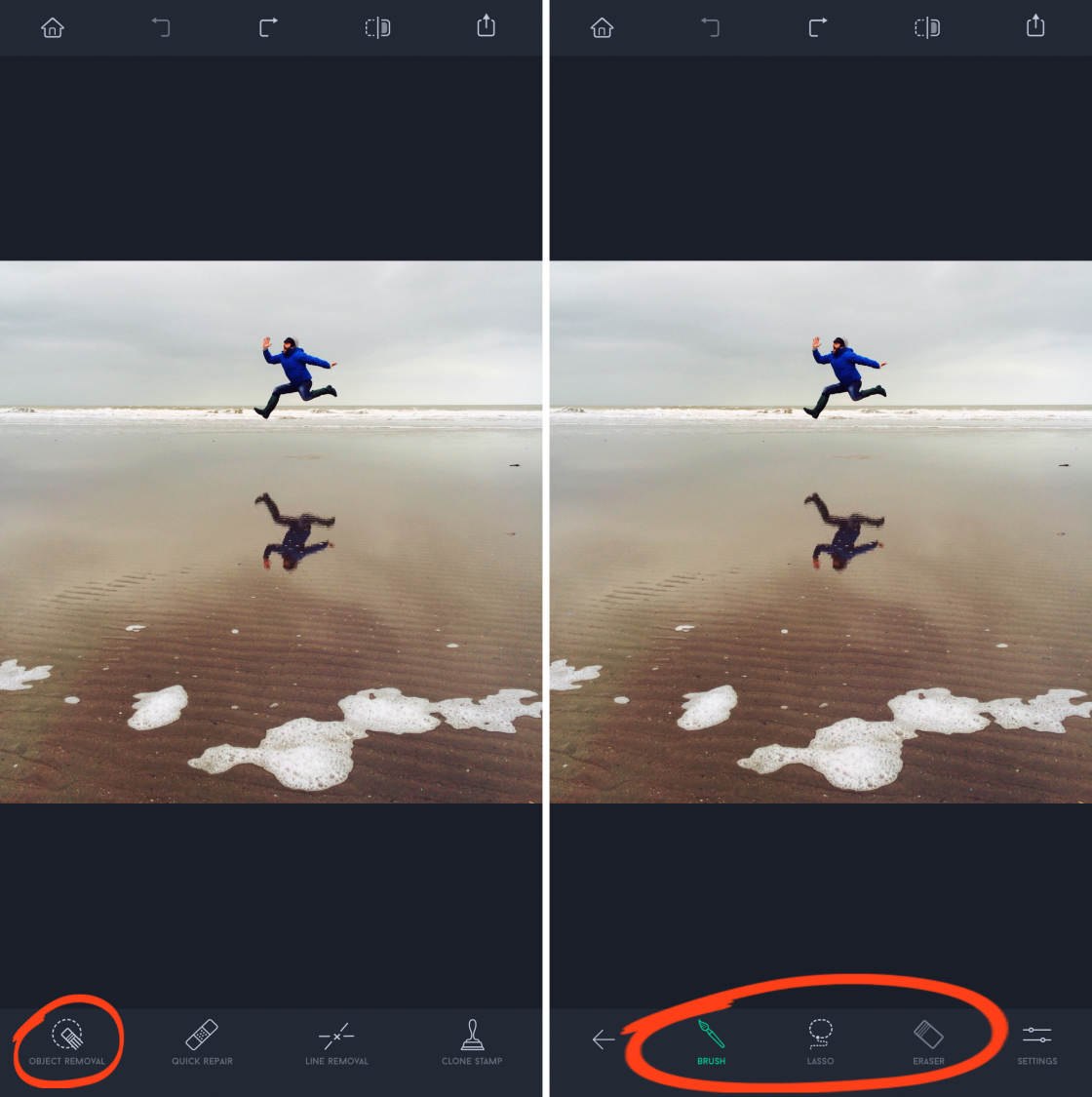
The Brush and Lasso tools are for selecting an object. The Eraser tool lets you deselect areas that y'all selected by mistake.
In near cases, the Brush tool is the all-time option for selecting your object.
Zoom in, and then simply brush over the object you want to remove. Tap Settings if you need to accommodate the brush size.
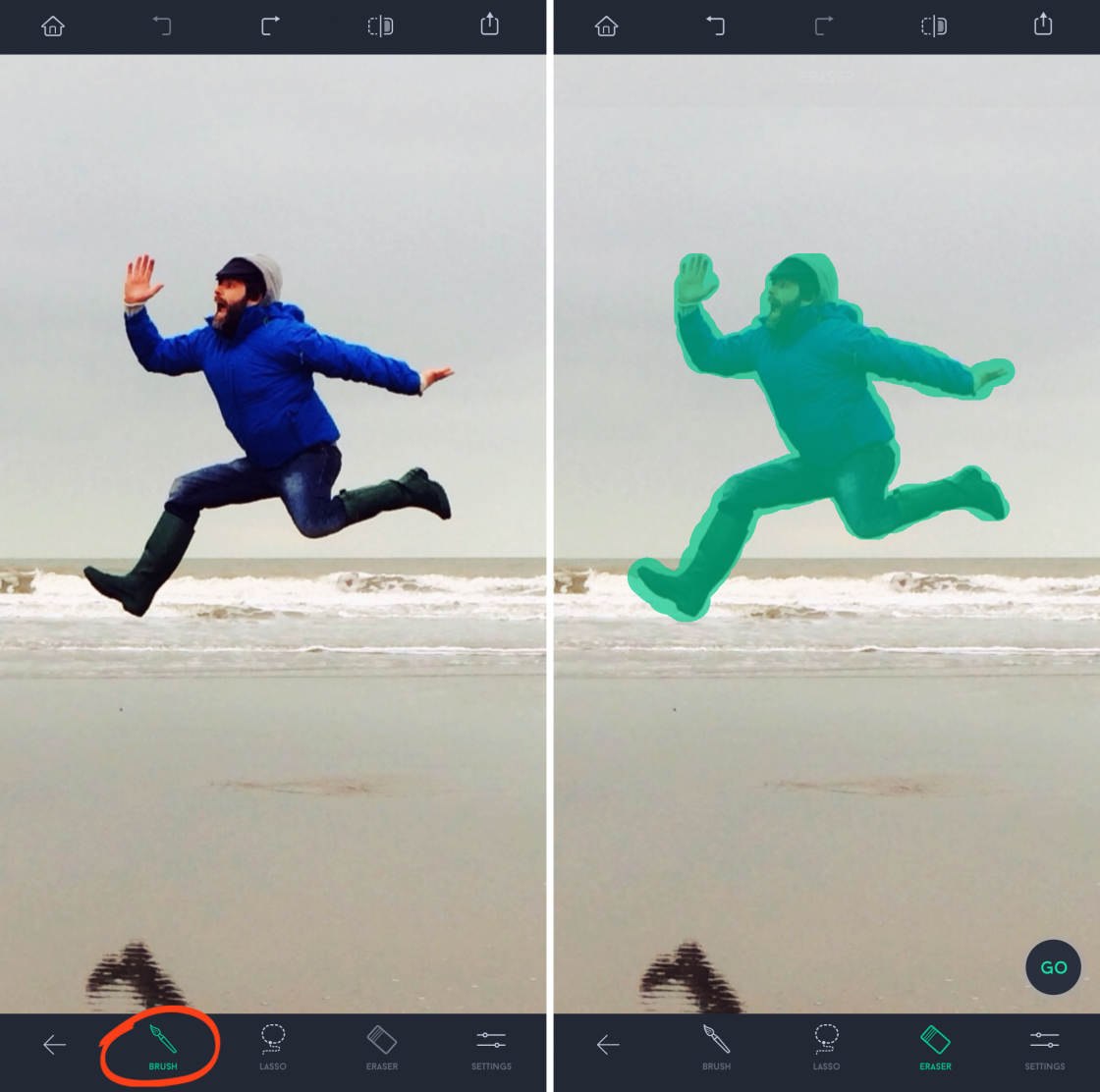
The Lasso tool works a bit differently. With this tool, you don't brush over the object.
Instead, you depict a continuous line effectually the edge of the object. When you release your finger, everything inside the lasso gets selected.
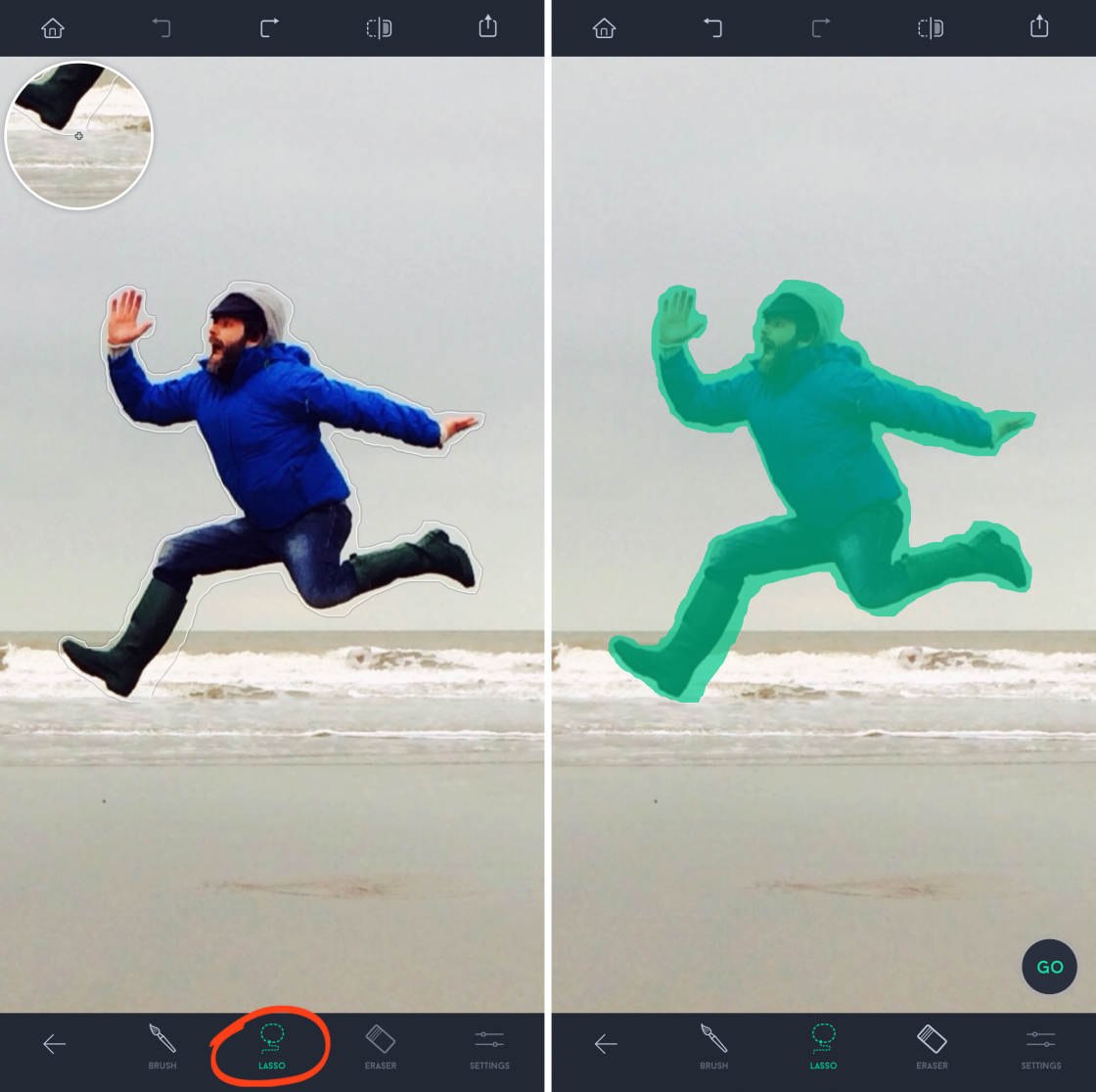
TheLasso tool is useful when your object is large. It means you don't have to brush your finger over the unabridged object.
Once you've selected the object, you should check your pick carefully. Zoom in and check around the edges.
If y'all made a mistake and selected too much of the background, don't worry! Simply switch to the Eraser tool and brush over the areas you want to deselect.
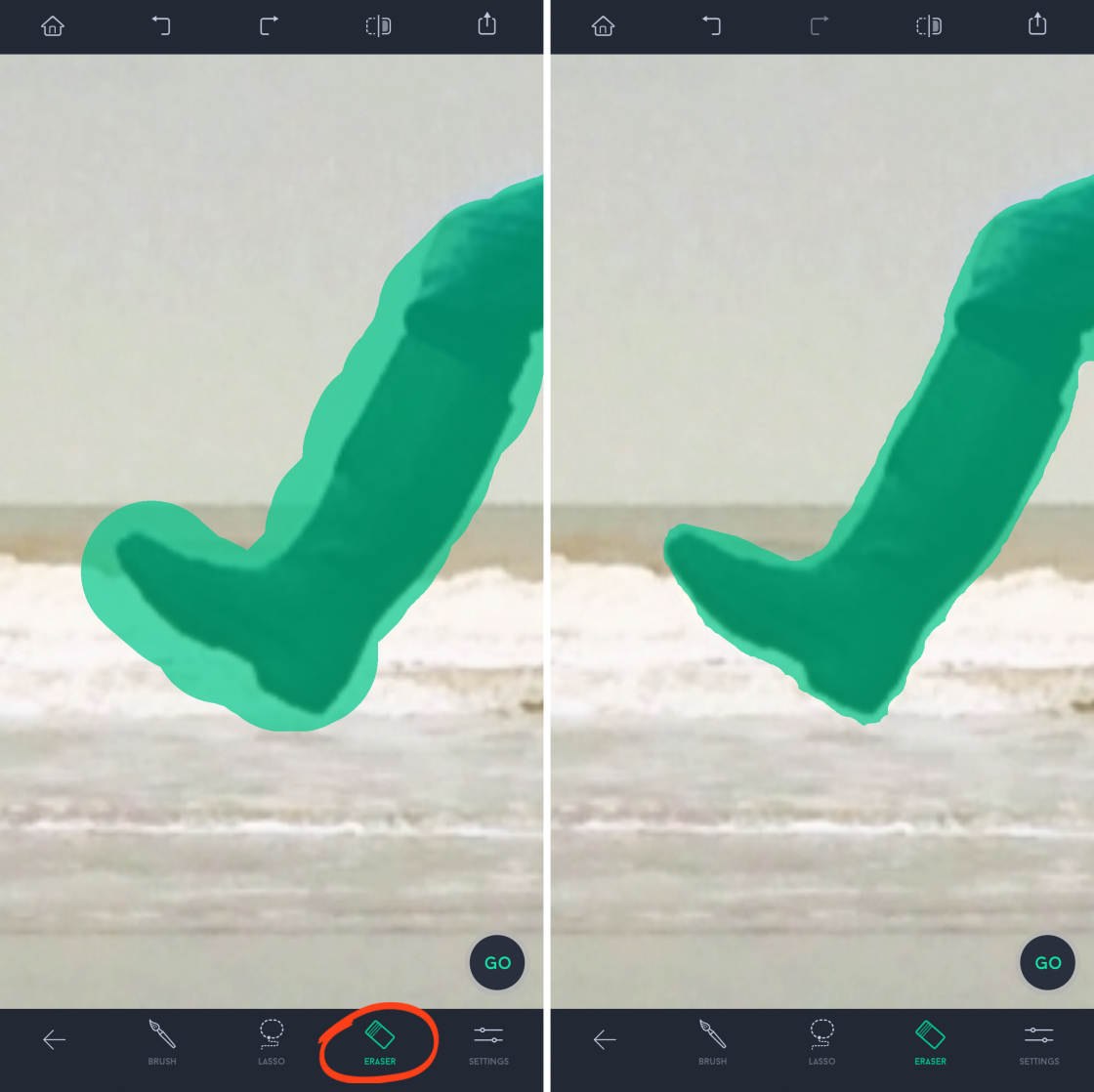
When yous've fabricated an accurate selection, tapBecome at the bottom right. The selected object will disappear!

Finally, don't forget to relieve your edit when you're done.
5. Clone Particular From I Surface area To Another
The last tool in TouchRetouch is theClone Stamp tool.
TheClone Postage stamp lets you manually copy pixels from ane surface area to another.
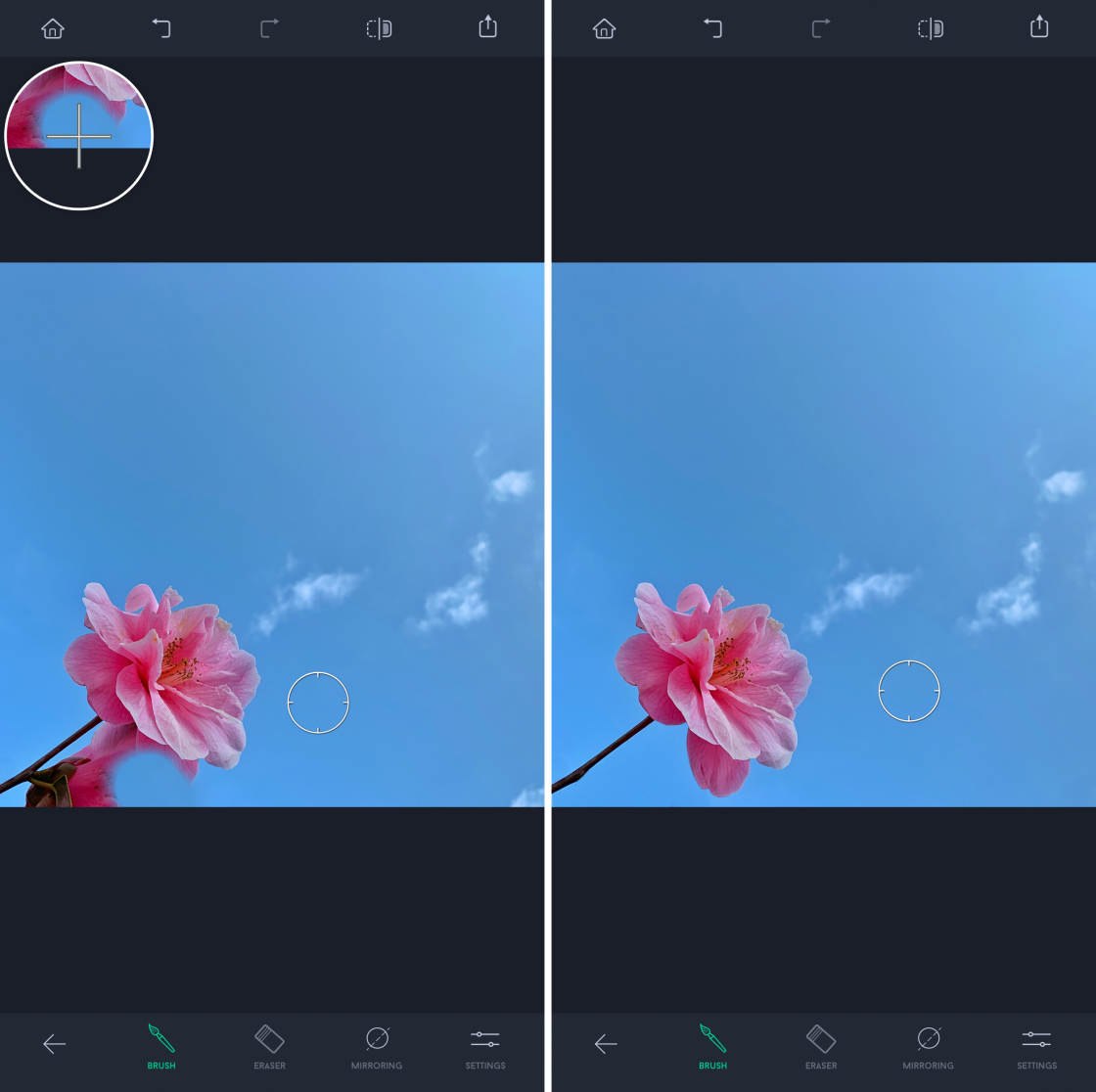
This is dissimilar from the other tools which automatically supplant an object with pixels from the surrounding surface area.
Y'all tin can utilise the Clone Postage to remove defects or repair a groundwork that'southward been damaged by removing an object.
It's also handy for authentic object removal when the other retouch tools don't produce good results.
In the example beneath, I didn't become expert results when I used the Object Removal tool to remove the lower flower. This was considering the two flowers are right adjacent to each other.
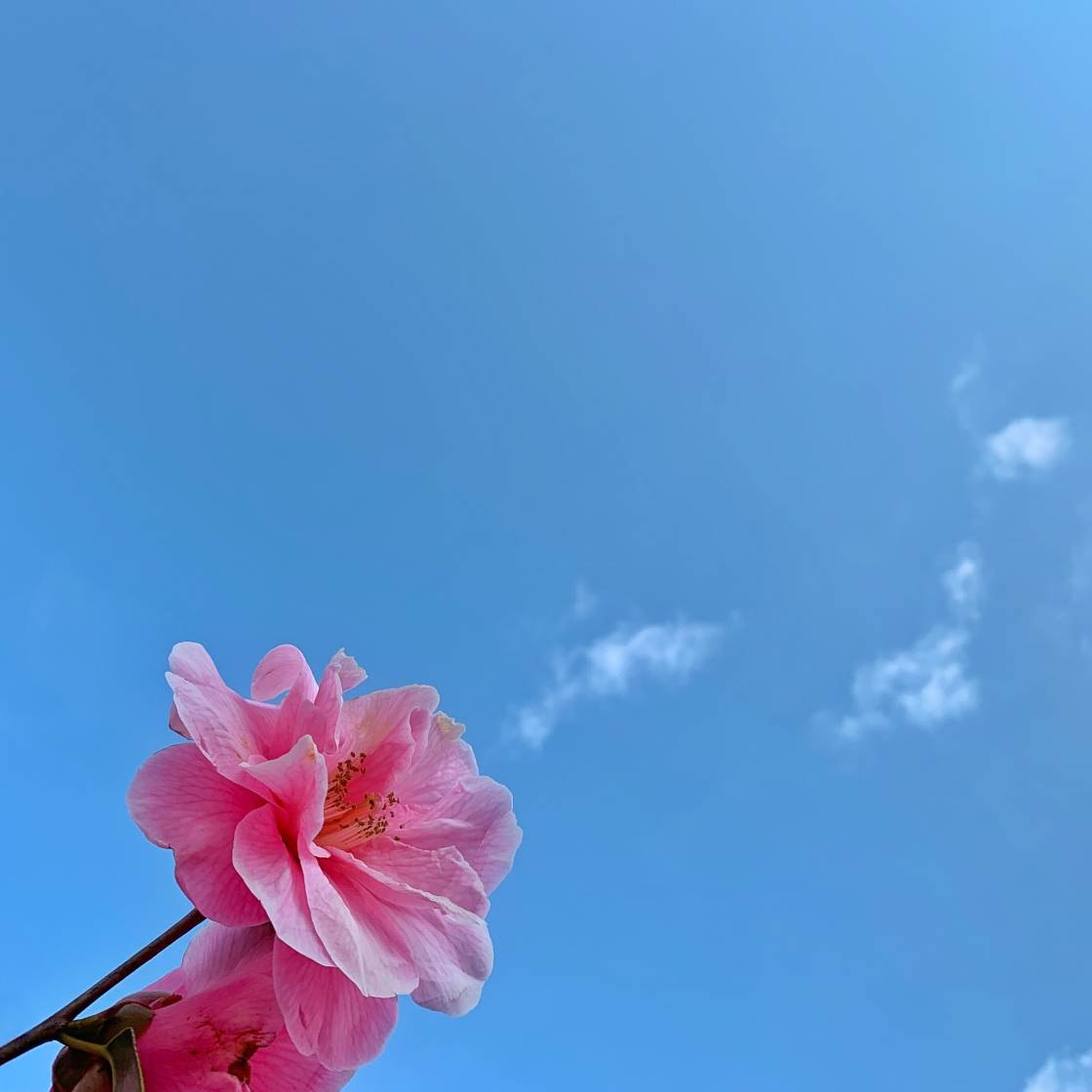
And so I used the Clone Stamp to clone part of the blue heaven over just the lower blossom.

Yous can as well use theClone Postage to indistinguishable objects in a photo.
In the instance beneath, I used theClone Stamp to duplicate the birds in the photograph. The extra birds add more drama to the prototype.


Open your photograph in TouchRetouch, and tap Clone Stamp. Ensure the Castor tool is selected at the bottom of the screen.
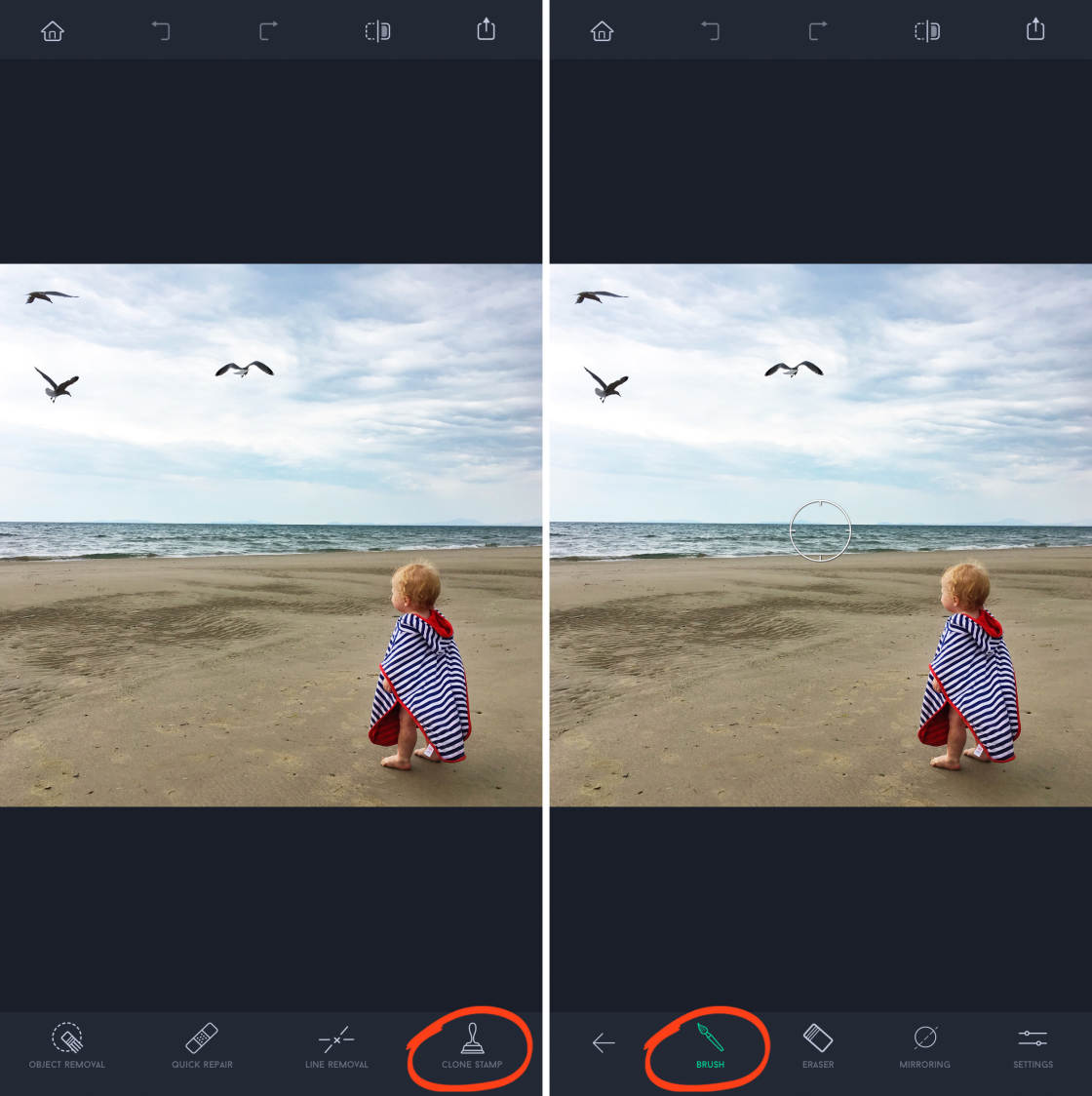
Tap on the object or area you desire to duplicate (in this case, it'due south one of the birds). A circle indicates the "source point." If yous want the cloned object to exist mirrored horizontally, vertically, or diagonally, tap the Mirroring choice.
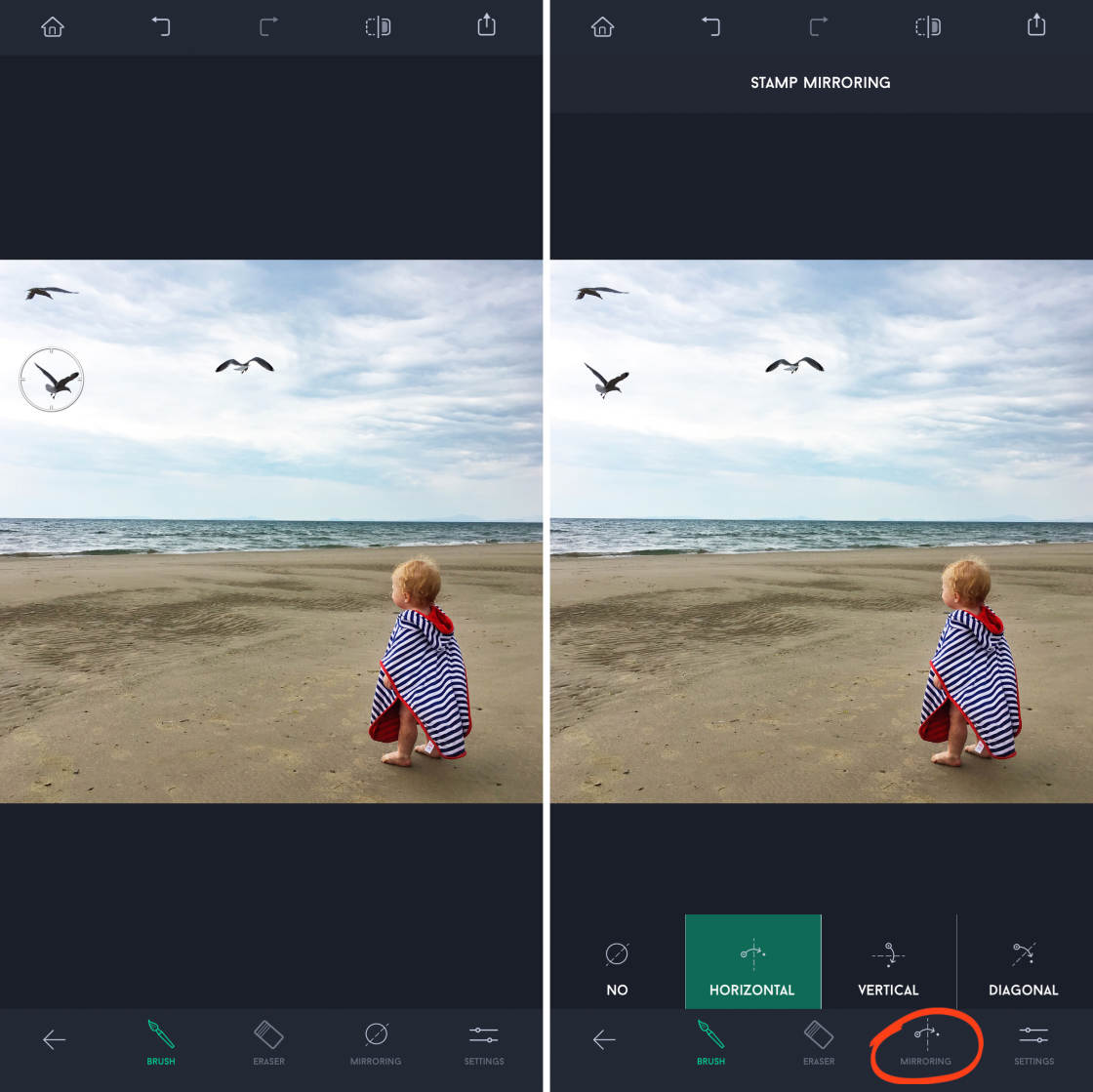
Now castor over the area where yous desire the cloned content to appear. Equally yous castor, the pixels from the source point are copied to the area that you castor over.
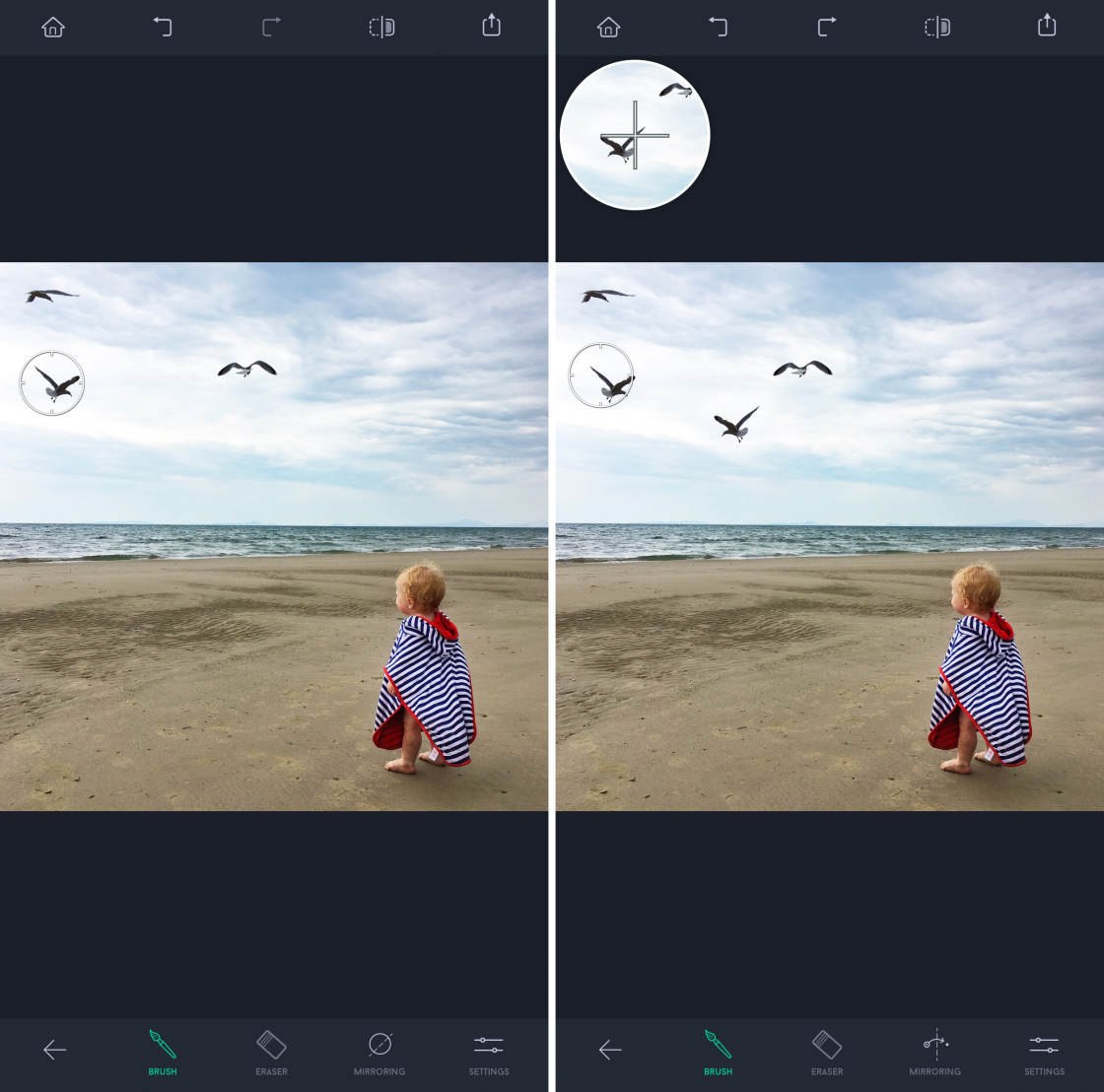
In the example to a higher place, the bird from the source betoken circle has been cloned to a different function of the photo. The duplicate bird is facing in the reverse direction considering Mirroring was prepare toHorizontal.
If you're not happy with the result, tap Disengage or employ theEraser tool to erase the cloned object.
If you lot wish, keep repeating the above process to clone more than objects within the image.
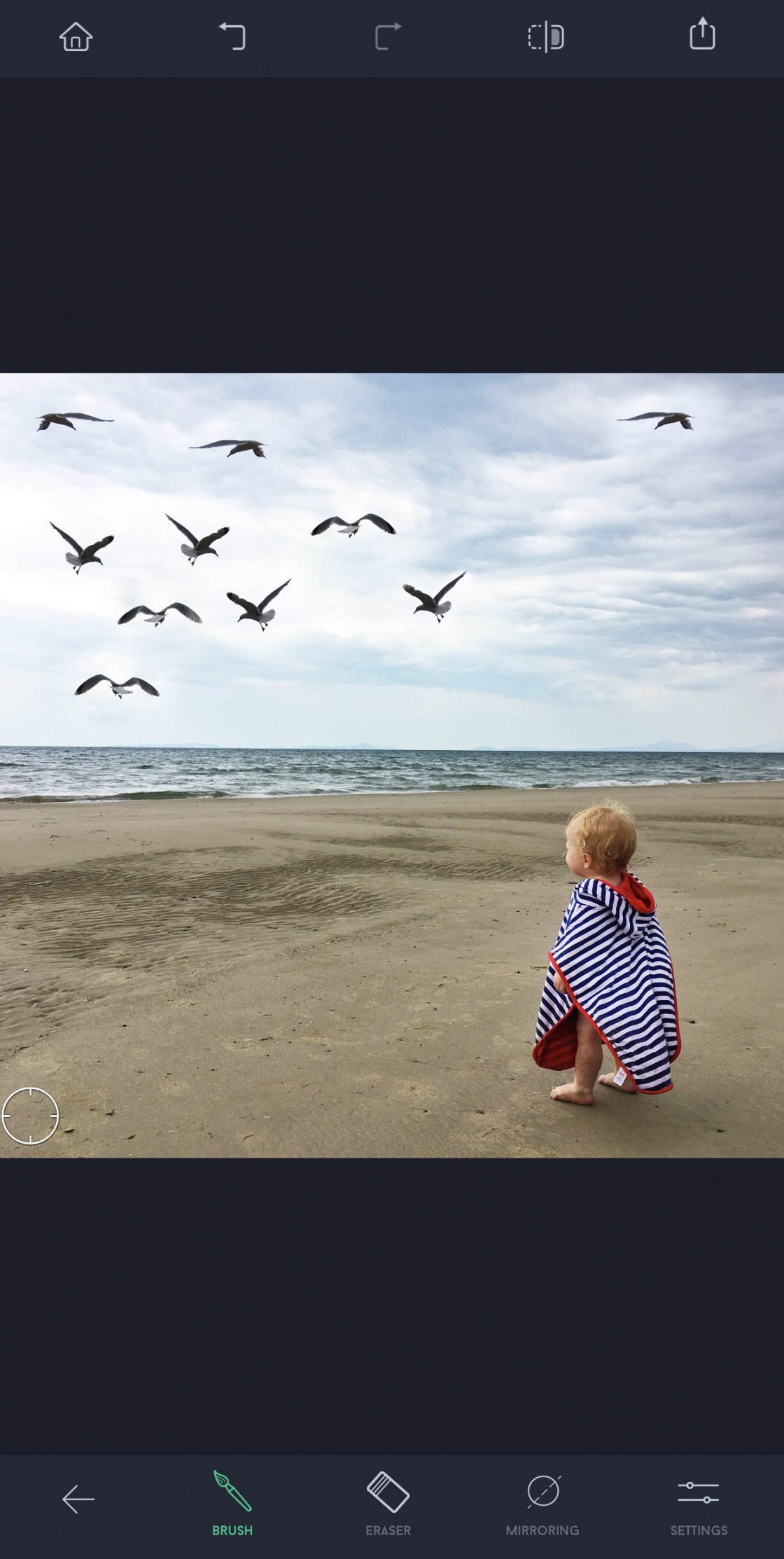
When y'all're happy with your edit, save the image.
6. Top Tips For Removing Objects Accurately
Knowing how to remove something from a movie will really expand your editing options.
But you accept to accept care to ensure you go realistic, accurate results.
Here are some tiptop tips for getting perfect results every time!
6.1 Have Some Empty Infinite Around Your Object
Results are usually better when there's plenty of empty infinite around the object y'all want to remove.
Sky, h2o, snow, fields, and walls are all perfect backgrounds for removing objects.
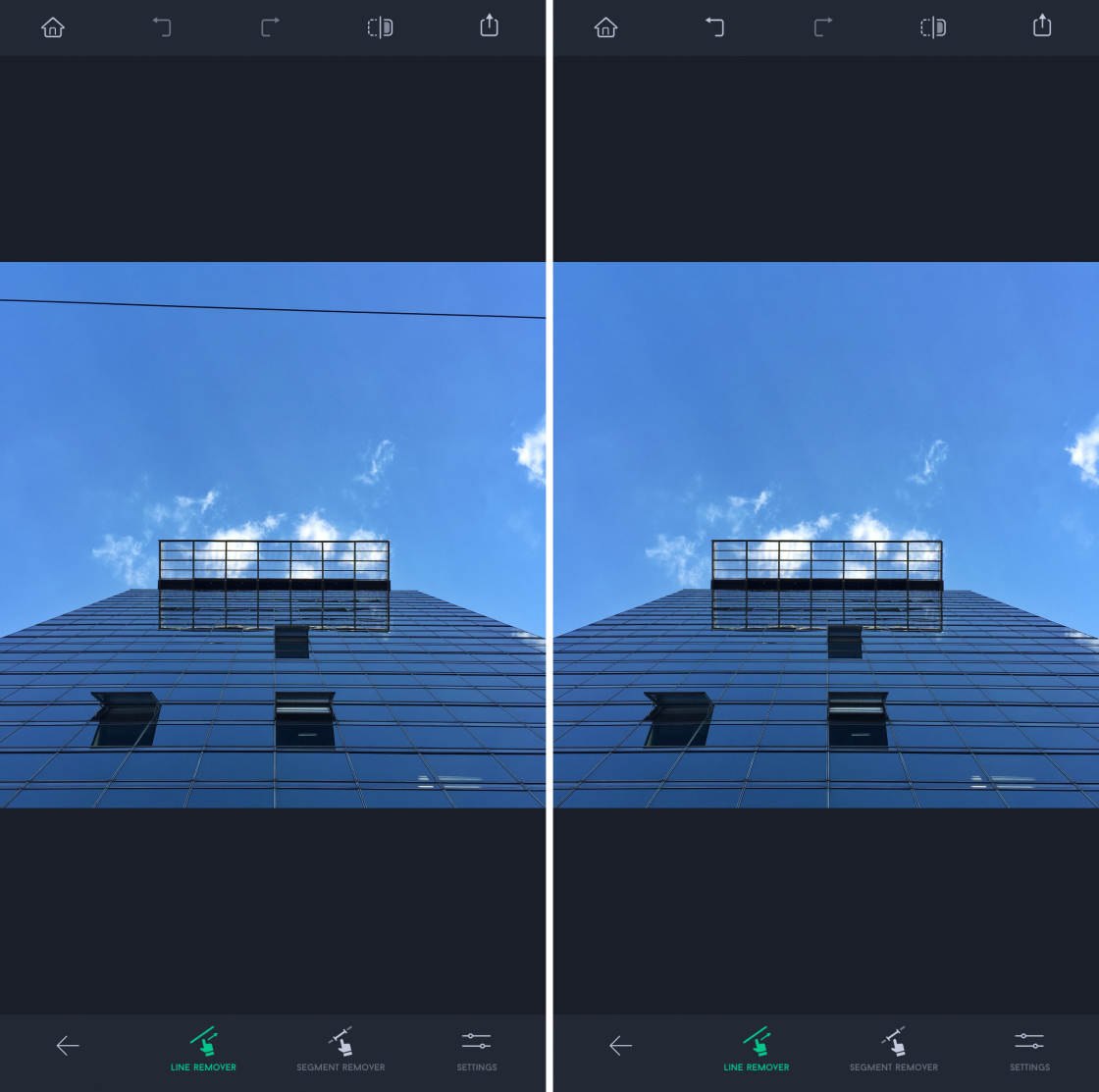
When you lot remove the object, the pixels from the surrounding empty space will seamlessly supervene upon the object.
Simply if at that place'southward as well much detail around the object, it's more difficult (but not impossible!) to reach realistic results.
6.2 Small Objects Are Easier To Remove Than Big Ones
The smaller the elements are, the easier it is to remove the imperfections.
Small-scale objects can exist selected quickly. And they unremarkably have more empty space around them.
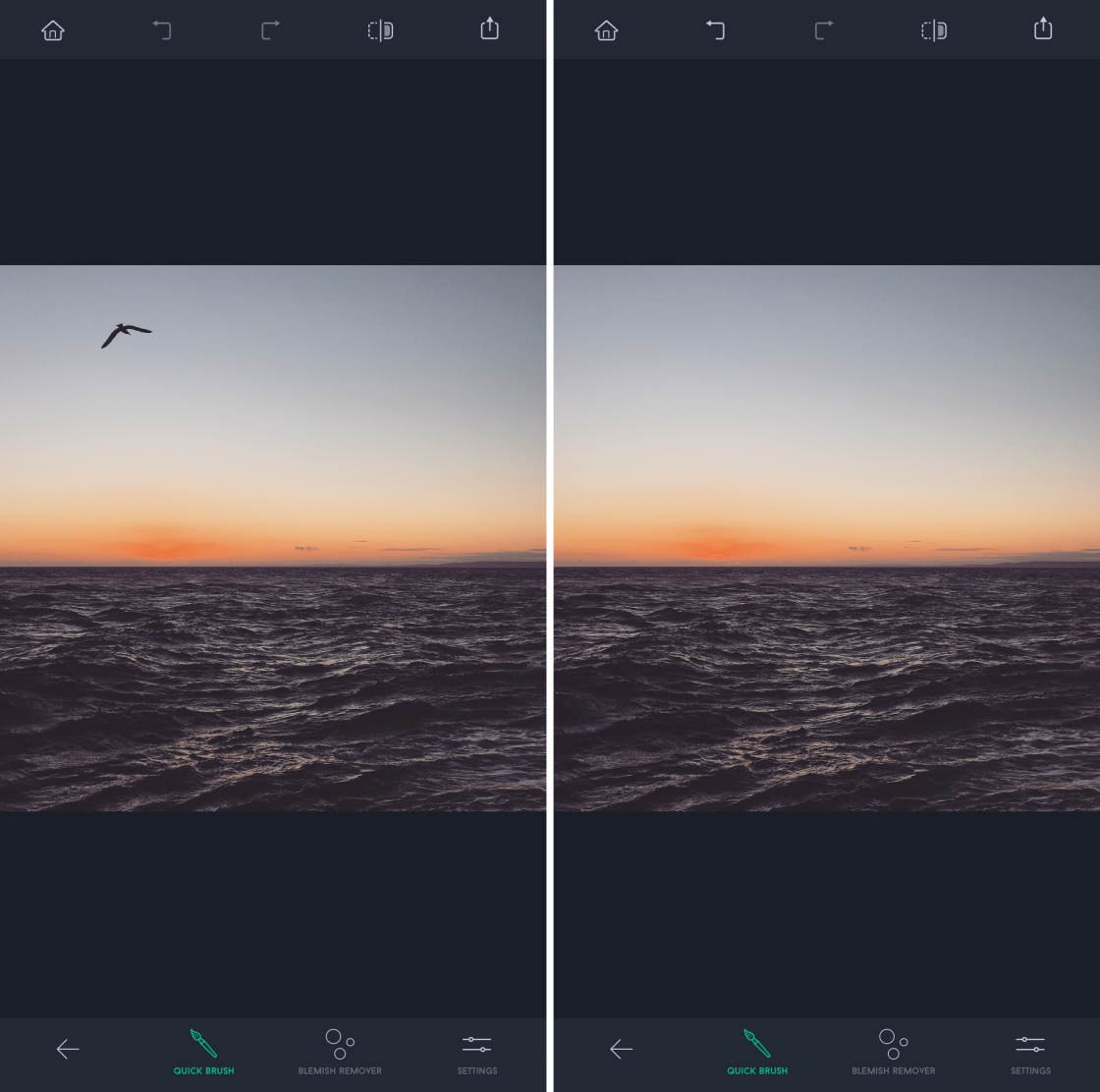
Removing large objects is perfectly possible, but you lot'll usually need to spend a bit more than time removing them.
six.3 Zoom In On The Object
For accurate object removal, ensure you zoom in by pinching outwards with two fingers.
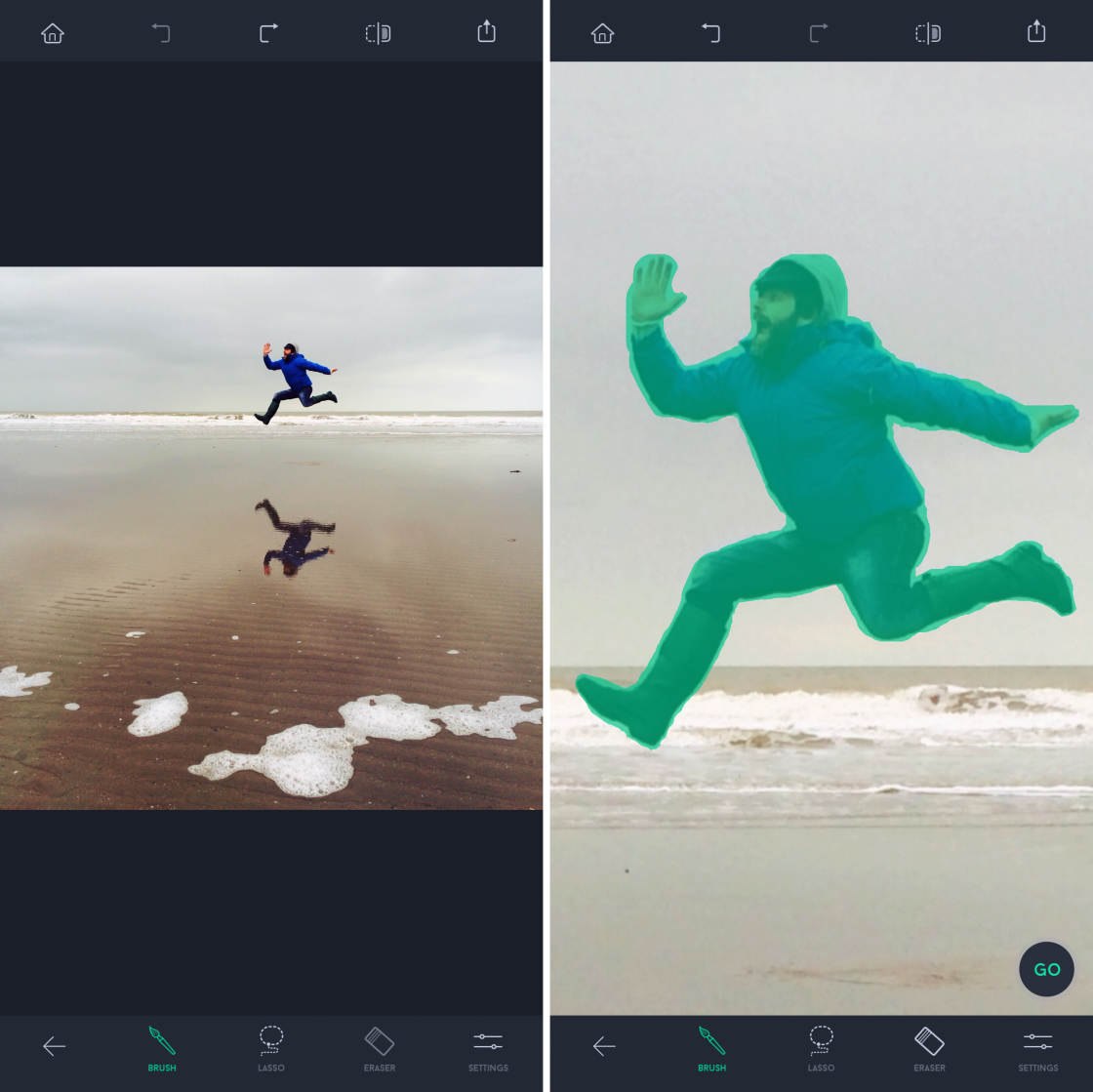
A closer view allows you to select the object more accurately.
The more accurate you lot are with your option, the amend the terminal result will be.
6.4 Use The Eraser For A More Accurate Selection
When selecting complex objects, don't forget to check the edges of your selection.
Then utilise the Eraser tool to deselect whatsoever areas of the background that shouldn't exist selected.
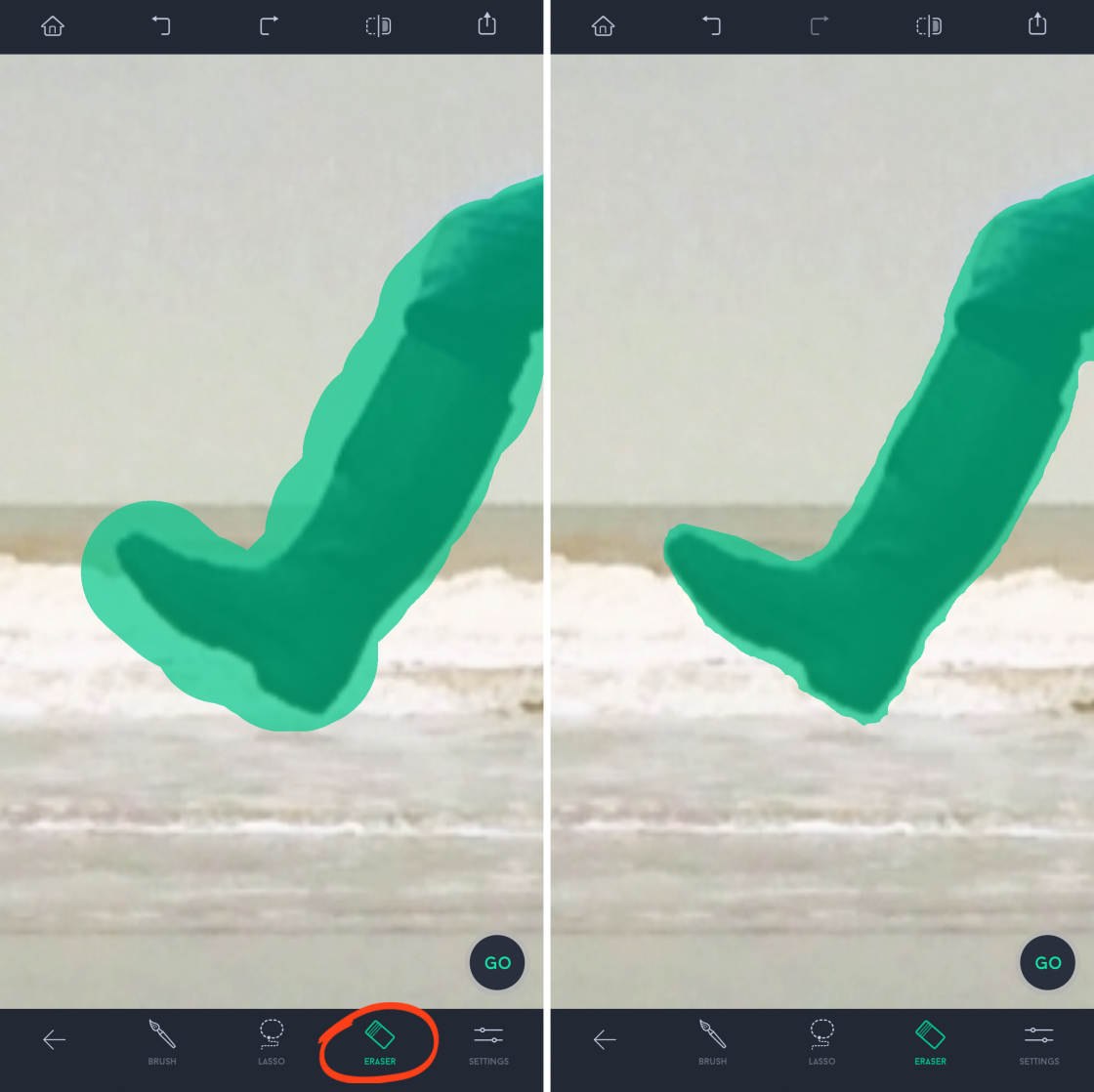
Erasing areas that you selected past mistake will issue in a improve last result.
six.v If It Doesn't Piece of work Out, Try Again!
You might not always become perfect results on your kickoff edit. But that doesn't mean you can't remove the object from your photo.
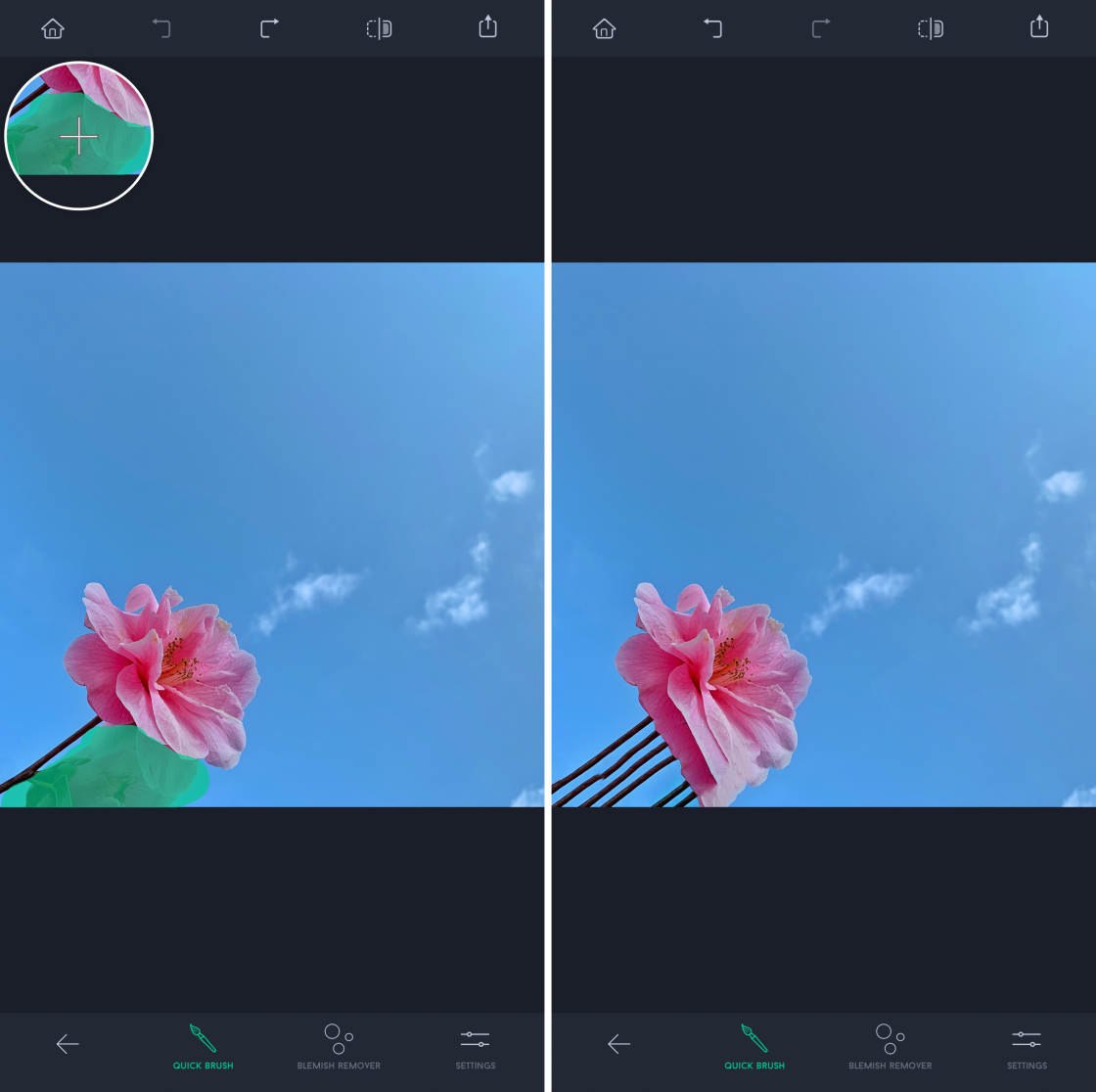
If it doesn't work out on the first go, tapUndo and endeavor once again.
Try brushing over a slightly different area of the object. Or try using a different retouch tool.
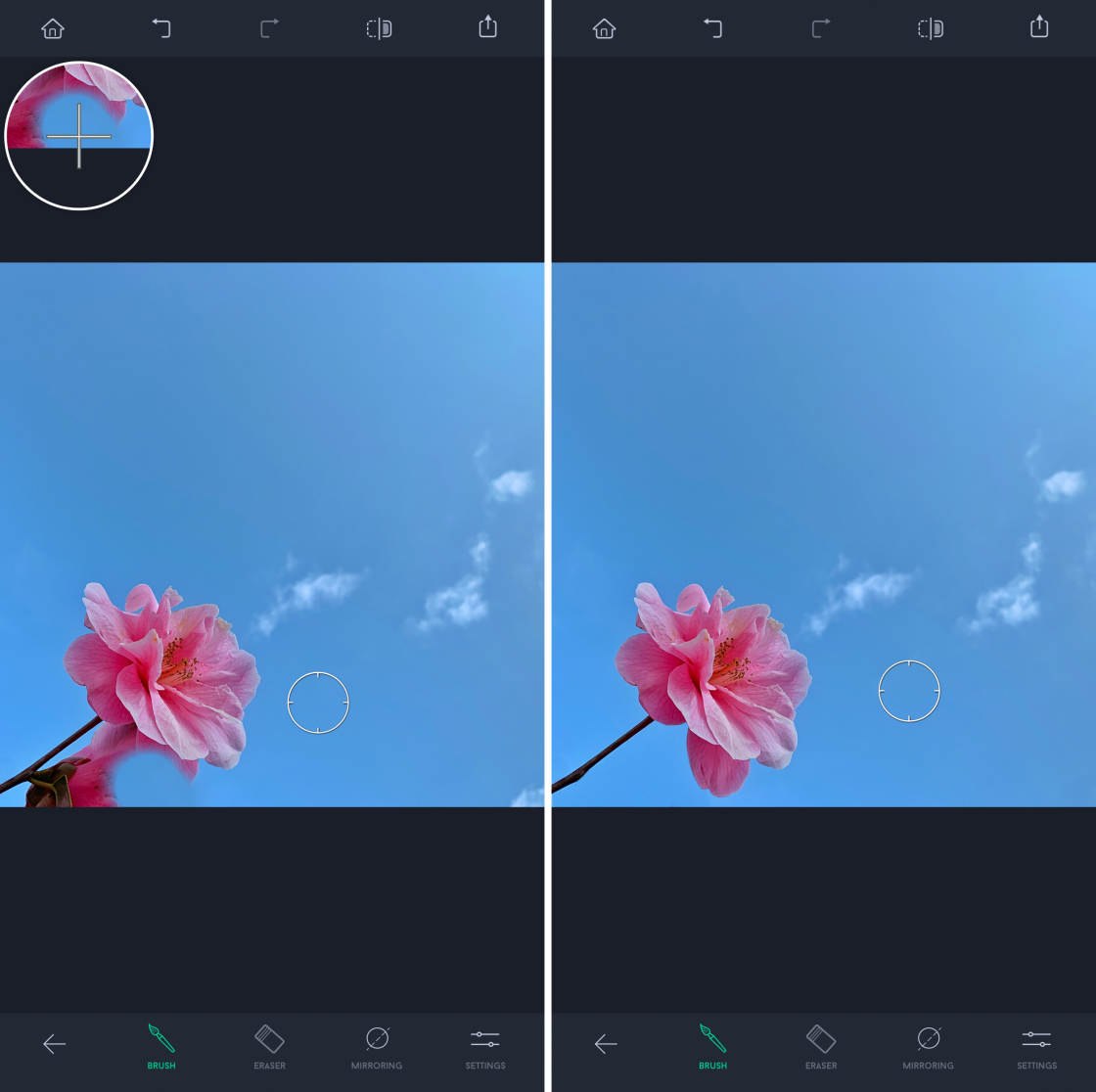
For images with complex objects or backgrounds, you might demand to spend a flake more than time editing.
But the results volition exist worth it!
Every bit y'all can see, TouchRetouch is an amazing app for removing objects from your photos. And it offers incredible value for just $i.99.
If y'all'd adopt to endeavor a free app to remove unwanted objects from a photo, check out our guide to the all-time photo retouch apps.
lagrangealses1994.blogspot.com
Source: https://iphonephotographyschool.com/removing-objects/
0 Response to "Picture of Art Removed and Replaced With Something Ugly This Week"
Post a Comment